

Днес ще разгледаме как да възстановите Windows 10 до фабричните настройки и да върнете системата до състоянието само на инсталираната операционна система. Темата изисква подробно разглеждане поради виртуалното отсъствие на тези функции в предишни издания на Windows и концепцията за запаметяване на изображение, за да се върне състоянието на операционната система.
Красотата на десетките тук е, че за да приложите горната процедура, не ви е необходим инсталационен диск, стартиращо флаш устройство със софтуер като True Image или изображение на работеща система.
Внимание, пристъпете към изпълнението на инструкциите само в краен случай, когато само преинсталирането на Windows 10 може да реши проблема.. Когато изпълнението на инструкциите се провали, просто инсталирайте операционната система, като се уверите, че няма данни в процеса.
Всички възникващи и възможни проблеми, които съпътстват процеса на връщане на „десетките“, са обсъдени в последния раздел. Ако срещнете някоя от тях - преместете се надолу по страницата.
съдържание- Защо е необходимо?
- Извършете нулиране от работеща система
- Почистете десетки инсталации с Refresh Windows Tool
- Нулиране на системата, когато не се стартира
- Възможни проблеми при нулиране на Windows 10
Защо е необходимо?
Преди да знаете как да нулирате Windows 10, трябва да знаете защо въобще да го нулирате. Връщането на операционната система в първоначалното й състояние е необходимо в случаите, когато тя не функционира правилно и връщането в нормалния работен режим не работи.
Също така, функцията е пълна подмяна за преинсталиране на Windows 10, но с някои предимства: запазване на лични файлове (документи, настройки на приложението).
Извършете нулиране от работеща система
Този метод на нулиране на "десетките" е възможен само при стартиране. Всичко е съвсем просто..
1. Викаме новото меню "Параметри" (най-бързо това става чрез комбинация от "Win + I").
2. Кликнете върху елемента "Актуализация и сигурност".
3. Отидете в подраздела „Възстановяване“.
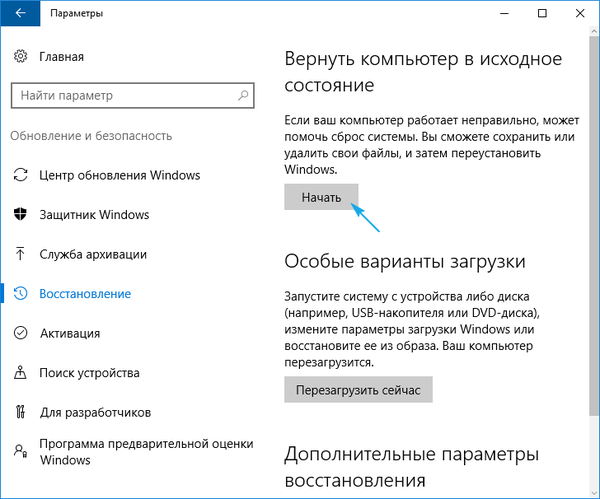
4. В първия раздел на прозореца, който се появява, кликнете върху бутона "Старт".
Случва се операционната система да съобщава, че е невъзможно да се открият необходимите за операцията файлове. В този случай преминаваме към следващия раздел на статията.
5. Изберете най-подходящия вариант от предложените (първият се препоръчва, но всичко зависи от ситуацията).
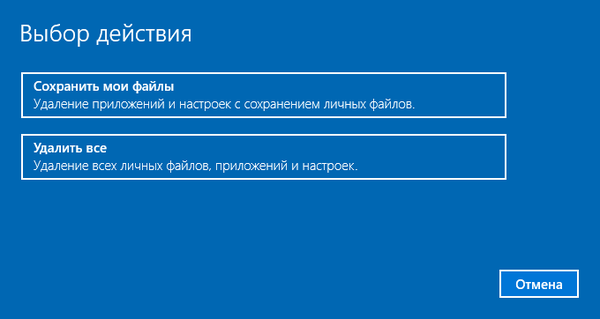
Следва разклонението: ако изберете втория метод, ще бъде предложено да форматирате диска или простото му почистване. Зависи и от ситуацията. Например, когато ще продавате компютър, опцията с пълно почистване на диска е по-добра, но процесът може да отнеме много време с голям твърд диск или много лоши сектори на повърхността на магнитна плоча.
6. В последния прозорец щракнете върху "Нулиране", ако не промените мнението си.
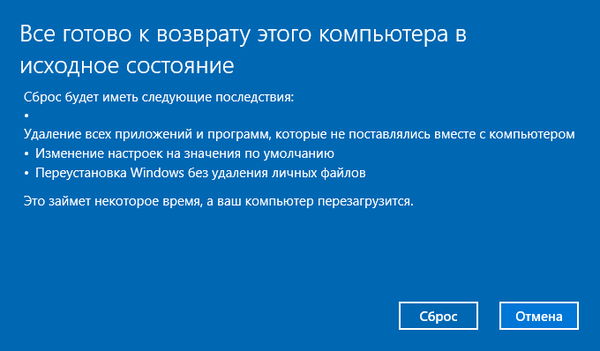
Бутонът ще започне процеса на автоматична инсталация на операционната система, по време на който компютърът ще се рестартира 2-3 пъти. В резултат на това компютърът ще стартира с нова операционна система..
При избора на опцията със запазване на лични данни директорията на Windows.old ще се появи на системния дял, където се съхранява копие на всички файлове от предишния Windows 10 (например съдържанието на работния плот, директориите "Изтегляния", "Моите документи").
Почистете десетки инсталации с Refresh Windows Tool
В една от първите августовски актуализации на Windows 10 за 2016 г. се появи инструмента за обновяване на Windows, който ви позволява да върнете операционната система или да я инсталирате отново, докато запазвате потребителски документи.
Помощната програма се справя с връщането на системата в ситуации, когато първият метод по някаква причина не работи.
1. Както преди, отидете на опциите за възстановяване.
2. В последния раздел кликнете върху иконата "Научете как да започнете отново от ...".
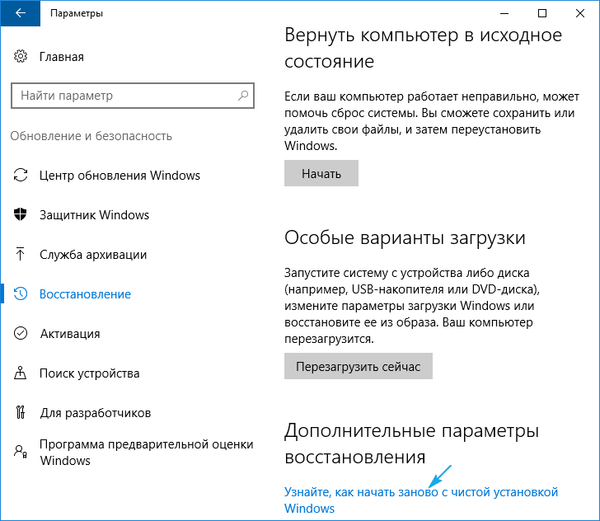
3. След това уебсайтът на Microsoft ще се отвори в браузър, където трябва да кликнете по-долу: "Изтеглете инструмента сега".
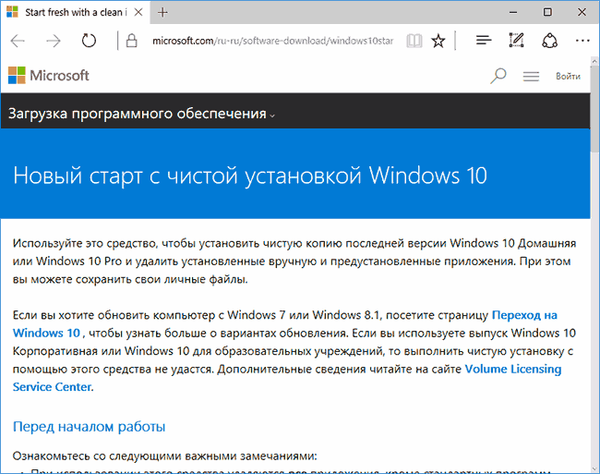
4. След като изтеглите, стартирайте приложението, като се съгласите с условията за ползване.
5. Изберете опцията за запазване на личната информация или задайте метод за нейното изтриване, с който се запознахме в предишния раздел.
Всички останали действия се извършват автоматично..
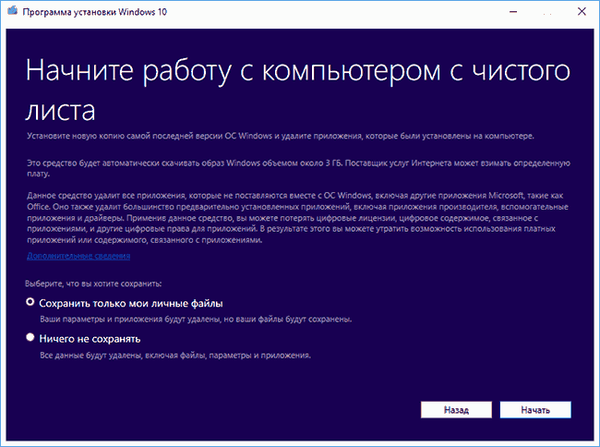
Краят на процеса може да се забави поради много фактори (производителност на компютъра, няма фрагментиране на файлове върху системния обем, повреда в някои сектори на системния диск, избрано е значително количество информация).
След зареждане на компютър с чист Windows 10 ще бъде полезна следната процедура:
- Извикваме командния интерпретатор Win + R;
- въведете „cleanmgr“;
- изпълнете командата;
- кликнете върху иконата "Изчистване на системните файлове".
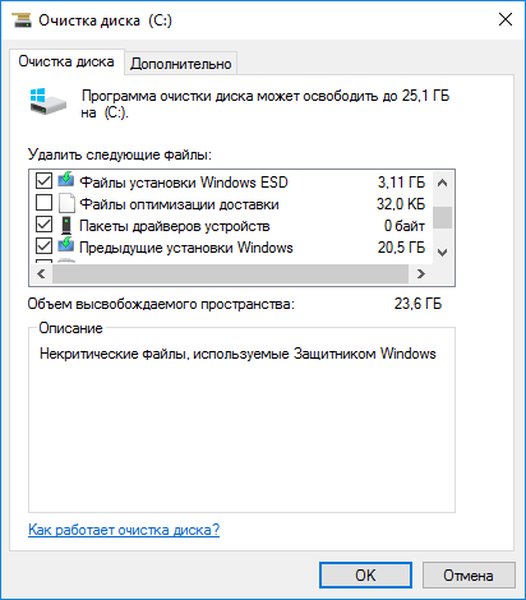
В резултат на това можете да освободите до 23 GB или повече дисково пространство..
Нулиране на системата, когато не се стартира
Разделът ще обсъди как да нулирате Windows 10, ако той откаже да се стартира. Тук са удобни инструменти за производители на дънна платка или лаптоп или стартиращ флаш диск или диск за възстановяване на системата.
За устройства, чиито потребители са придобили лицензиран Windows 10 при закупуване на компютър, има елементарен метод за неговото нулиране. Това използва комбинация от конкретни клавиши, за да върнете устройство назад.
В повечето случаи, когато се изисква връщане на системата, компютрите не са закупени с лицензирана „десетка“, следователно е необходимо наличието на диск за възстановяване / флаш устройство. Трябва да стартирате от него в режим на възстановяване.
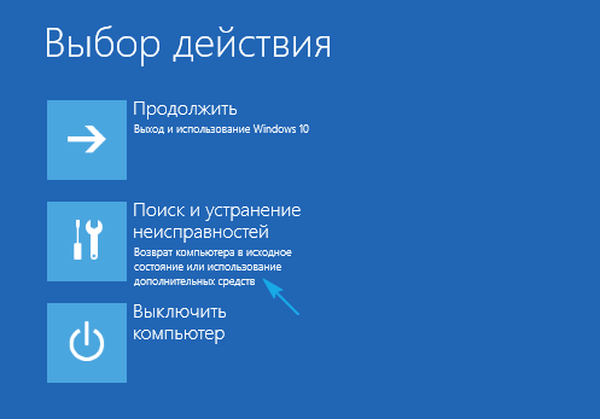
1. След като стартирате в средата за възобновяване, щракнете върху елемента за отстраняване на неизправности.
2 След това отидете на елемента "Върнете компютъра в първоначалното му състояние" и щракнете върху "OK".
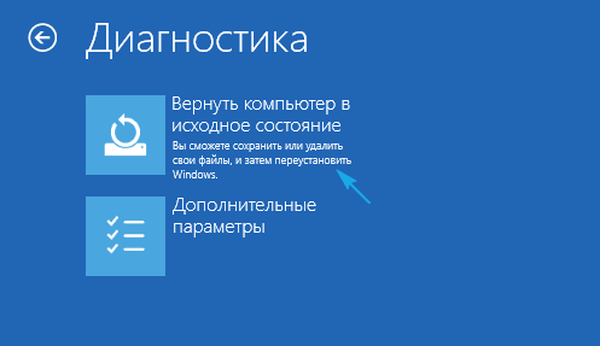
3. В следващия прозорец можете да запишете / изтриете лични файлове - както преди, има опции за просто изтриване или пълно почистване на диска при избор на изтриване на файлове.
4. В менюто за избор на операционна система изберете Windows 10.
5. Ако сте уверени в действията си, кликнете върху иконата "Възстановяване на компютъра в първоначалното му състояние".
6 След като се запознаем със списъка на действията, които ще бъдат извършени автоматично.
Това е деинсталиране на приложения, нулиране на системните настройки до фабричните настройки с последващата инсталация на Windows 10.
7. Щракнете върху "Нулиране", ако сте сигурни, че операцията е необходима.
Това ще започне процеса на възобновяване на системата, който се придружава от рестартиране на компютъра..
Съвет: ако сте променили настройките на BIOS, за да се зареждат от стартиращи носители (променихте приоритета на устройствата за зареждане), променете реда им обратно.
Възможни проблеми при нулиране на Windows 10

Случва се, че когато се опитате да върнете „първите десет“ до първоначалното състояние и рестартирате компютъра, се появява прозорец с текст „Проблем при връщането на компютъра в първоначалното му състояние. Не са направени промени.“ Грешката показва проблеми с файловете за подновяване, намиращи се в директорията WinSxS (те са повредени, липсват или са били модифицирани от автора на монтажа). Ако след неуспешен опит „десетката“ се стартира правилно, не забравяйте да проверите системните файлове за цялост, на твърдия диск за лоши сектори.
Ако всичко друго не успее, извършете чиста инсталация на операционната система, без да забравяте да се погрижите за важна информация на системното устройство.
Втората често срещана грешка е да поставите CD (флаш устройство) с инсталационните файлове на операционната система. За тези случаи беше разработен инструментът за обновяване на Windows, който беше обсъден във втория раздел на текущата статия. Също така, решение може да бъде използването на USB флаш устройство / диск с инсталационни файлове на Windows 10 със същата дълбочина на бита и издание като операционната система, инсталирана на компютъра.
Втората версия на алгоритъма на действията, ако операционната система не може да бъде върната в предишното си състояние поради липсата на медия с файлове за възстановяване, е да регистрира собствено изображение с моментна снимка на системата, за да го възобнови. Но в същото време „десетте най-добри“ трябва да работят правилно, защото операциите се извършват в неговата среда.
- Изтеглете файл с изображение на диск с Windows 10.
- Монтираме го чрез инструмента за емулация на виртуално устройство и копираме файла "install.wim", разположен в директорията "source", в папката "ResetRecoveryImage", създадена на всеки дял, различен от системния.
- Вместо емулатор на физически диск, можете да използвате архиватор.
- Изпълнете командния ред с права на администратор и въведете команда като "reagentc / setosimage / path" D: \ ResetRecoveryImage "/ index 1", където като път към директорията, създадена в третата стъпка, е "D: \".
С тези действия се създава изображение на неговото възстановяване и се регистрира в системата..
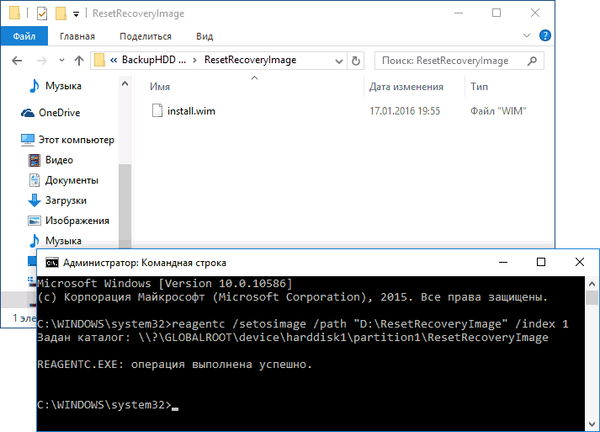
След успешните операции рестартираме автоматичната преинсталация на Windows 10, като преди това я наричаме резервна. Това ще ускори процеса на връщане към текущото състояние на ОС в случай на проблеми..
Ако имате някакви въпроси, други проблеми или наличието на нови решения, не се колебайте да напишете за това в коментарите.











