
В тази статия ще разгледаме чиста инсталация от нулата и в основната конфигурация на CentOS 8 сървър в минимална конфигурация.
Съдържание:
- Какво е новото в CentOS 8?
- Инсталирайте CentOS 8 с помощта на ISO изображение
- Основна настройка на CentOS 8 след инсталирането
- Кокпит: уеб-базиран интерфейс за управление на сървър в CentOS 8
Какво е новото в CentOS 8?
24 септември 2019 г., излизането на 8-ма версия CentOS. CentOS - Linux дистрибуция, базирана на търговски Red Hat Enterprise и съвместима с Red Hat.
Помислете за най-големите промени в изданието CentOS 8:
- Използва се Linux ядрото ядро 4.18.
- Мигриране от мениджър на пакети Yum за DNF. В момента Yum съществува като псевдоним на DNF.
- Основното хранилище е разделено на 2 - това BaseOS и AppStream. Това се прави, така че потребителят да има възможност да инсталира различни версии на пакети на сървъра. BaseOS работи както преди.
- Целият софтуер беше актуализиран, включително ядрото. Базовото хранилище вече е инсталирано PHP версия 7.2 (накрая).
- замяна IPTABLES за nftables. Лично аз още не съм работил директно с втория, така че не мога да кажа дали това е добро или лошо. Единственият път, ако трябва да прехвърлите някои проекти в новата ОС, трябва да се справите с правилата, тъй като има сървъри с чисти iptables.
- мрежите skripts не се използват по подразбиране за конфигуриране на мрежата, сега е зададено управление на мрежата Мрежов мениджър.
- По подразбиране е инсталиран уеб интерфейсът за управление на сървъра. пилотската кабина (удобно за начинаещи).
- Podman се използва за управление на контейнери (вместо докер и mobdy).
- Нов стек TCP / IP 4.16 с подобрена производителност и поддръжка за алгоритми за контрол на BBR и NV.
- Нови версии на дистрибуциите:
Инсталирайте CentOS 8 с помощта на ISO изображение
Откакто инсталирах операционната система във виртуална машина KVM, преди това изтеглих инсталацията ISO-изображение от едно от официалните огледала (https://www.centos.org/download/mirrors/) и го монтираме за инсталиране на виртуален сървър (когато инсталирате на физически сървър, попълнете инсталационното изображение на CentOS на USB флаш устройство). Трябва да кажа, процесът на инсталиране CentOS 8, не се различава от инсталацията на предишната версия и тази статия е предназначена да служи като помощник за потребители, които изпълняват това за първи път.
Препоръчителните изисквания показват, че за инсталирането на CentOS 8 са необходими минимум 10 GB дисково пространство и 512 MB RAM на процесорно ядро
Рестартирайки виртуалната машина с монтираното изображение, влязох в конзолата VNC. Първата стъпка ще бъдете помолени да изберете допълнителни действия. Тъй като правите инсталацията, ние се интересуваме от първия елемент от менюто:
Инсталирайте CentOS Linux 8.0.1905

Избирайки го, ще стартирате процеса на инсталиране:
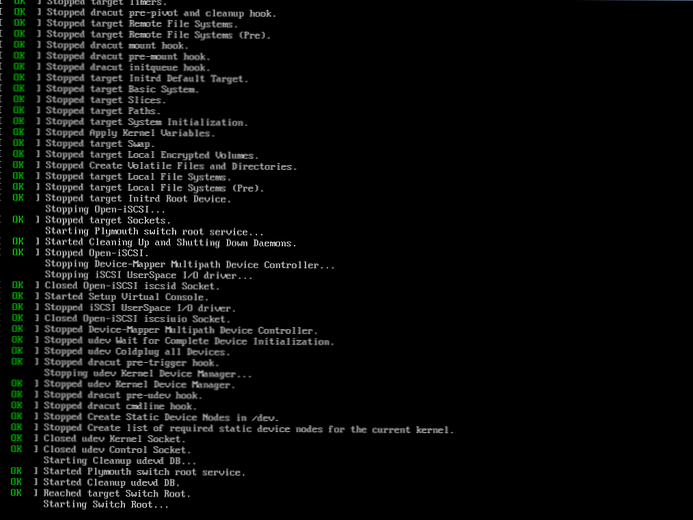
В процеса, докато се зарежда целият необходим софтуер, можете просто да наблюдавате процеса, от вас не се изискват никакви действия.
И когато черният екран се промени на интерактивен с лого CentOS, време е да вземете мишка и клавиатура.
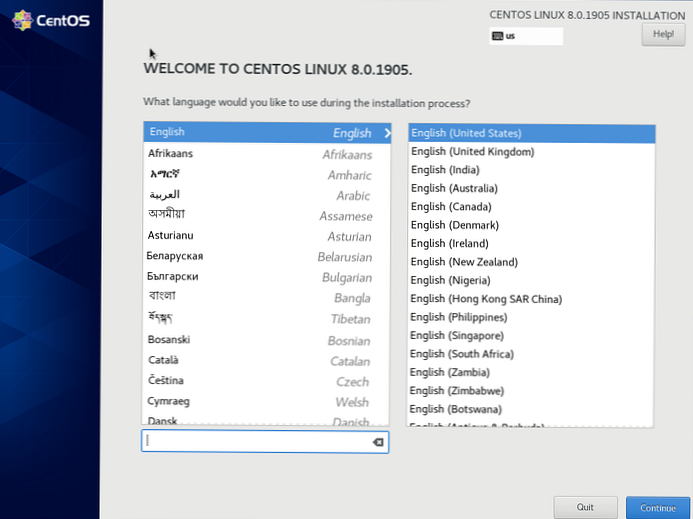
В поздрав, системата ще ви помоли да изберете език, който винаги поставям английски (На английски), защото ми е по-удобно да работя (и изобщо не разбирам защо да поставя руски на сървъра). Натиснете бутона "Продължи". В следващото меню трябва да изберете основните настройки за инсталиране на CentOS.
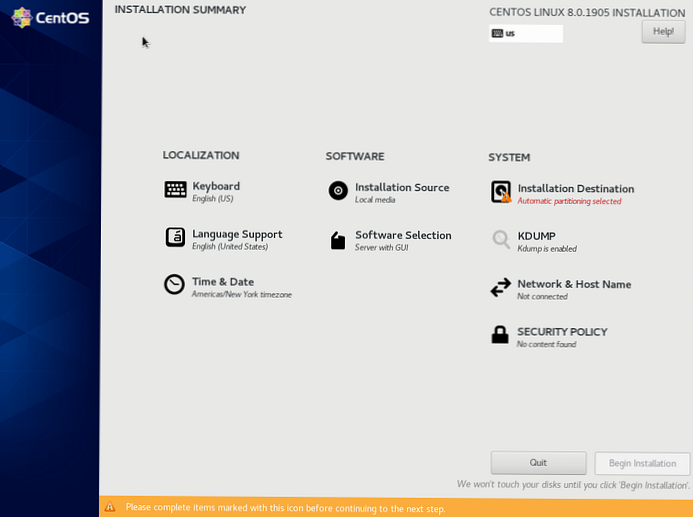
За да започнете инсталацията, не забравяйте да конфигурирате само един елемент „Дестинация за инсталиране“, там посочвате дяла на диска, но аз предпочитам по същия начин, веднага конфигурирайте мрежата и датата във времето.
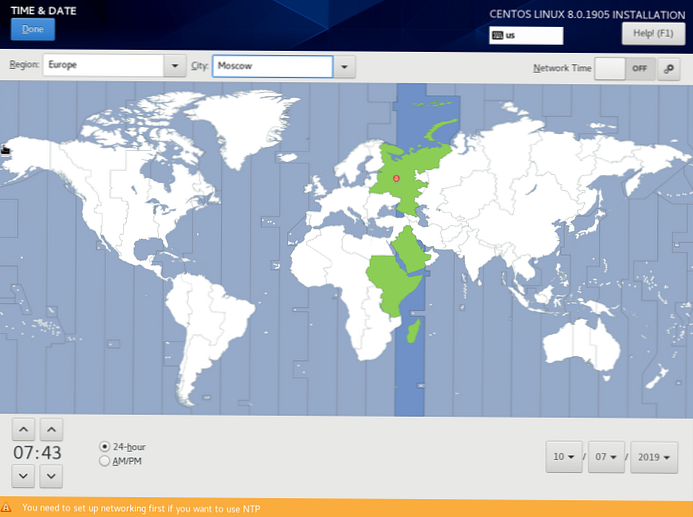
В зависимост от вашата часова зона задавате параметрите си, за мен това е Москва.
За да конфигурирате мрежата, отидете на „Име на мрежата и хост“
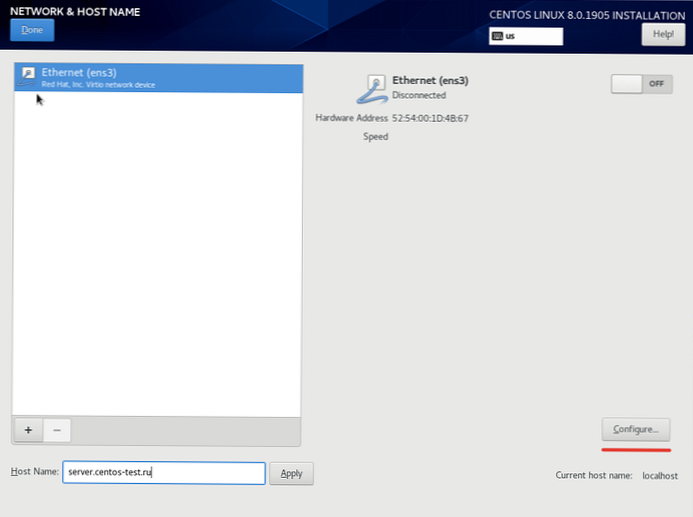
На полето „Име на домакин“ посочете името на сървъра и натиснете, за да конфигурирате мрежовите интерфейси "Configure"
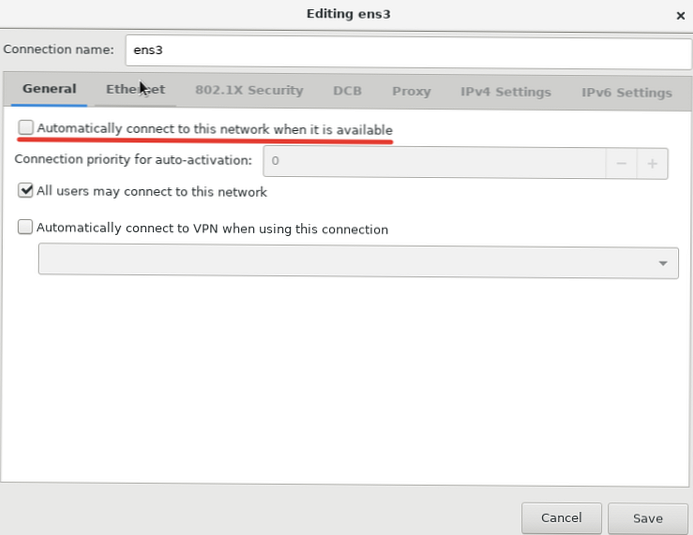
В основния раздел трябва да поставите отметка „Автоматично се свързвайте с тази мрежа, когато е налице“, това е необходимо, така че мрежовият интерфейс да се издигне автоматично.
Отидете на раздела „IPv4 настройки“ (или IPv6 ако използвате този протокол) конфигуриране IP-адрес, маска на подмрежата и шлюз:
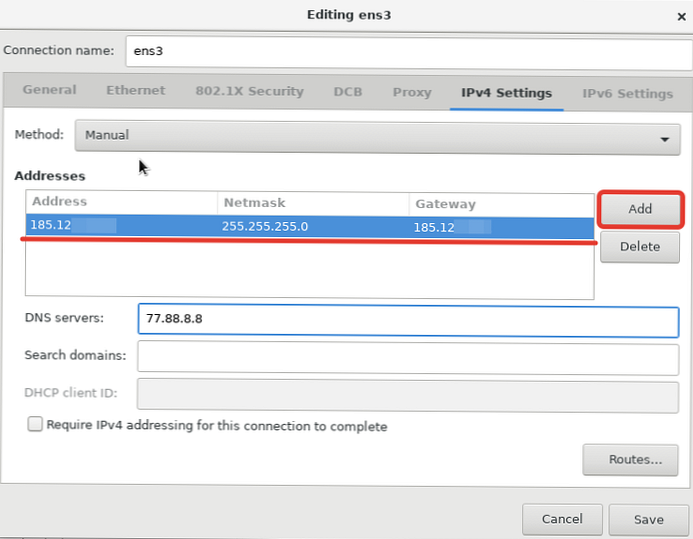
За да въведете конкретен IP, трябва да изберете метод "Manual" и натиснете бутона "Добави", след което ще имате възможност да въведете необходимите данни. След като запазим всичко, ще се върнем към прозореца за първоначални настройки на мрежата
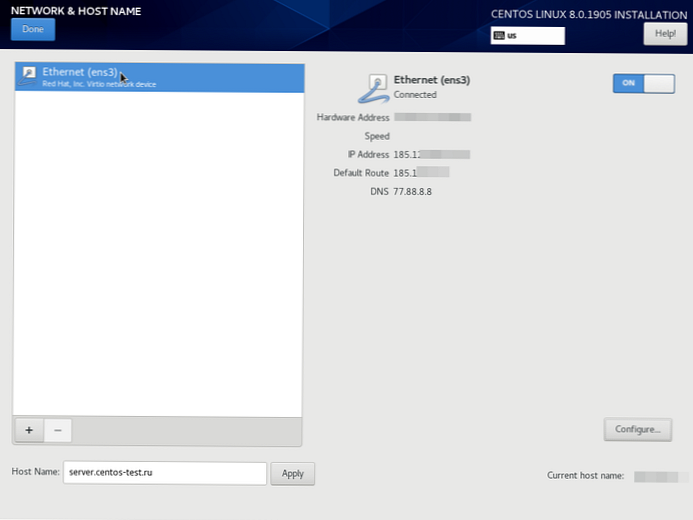
Както се вижда на екрана, IP адресът е добавен и мрежовият интерфейс вече е повдигнат (свързано състояние).
Следващата стъпка преминаваме към дяла на диска:
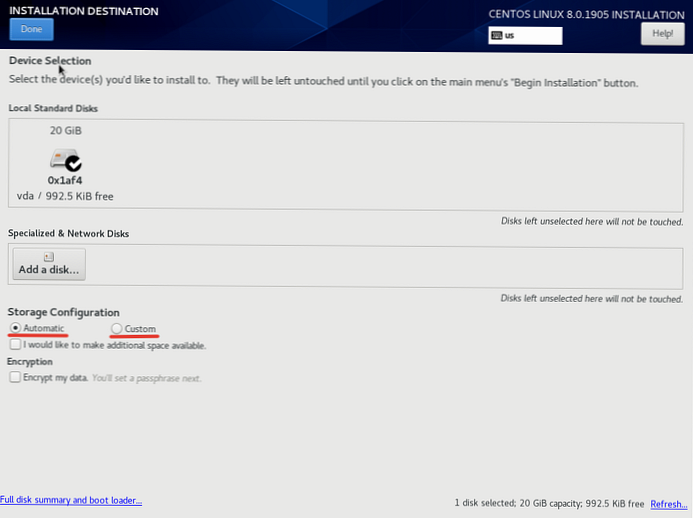
За пример за инсталиране използвах автоматично разбивка от разработчиците CentOS. Ако искате да разделите устройството по свой начин, трябва да изберете "Custom".
Ако контролерът на вашия сървър не поддържа хардуер RAID, в този елемент от менюто можете да изградите софтуерен RAID от сървърни дисковеmdadm.Тъй като ОС по-рано беше инсталирана на моята виртуална машина, инсталационната система видя това. Изтрих секции от предишната операционна система в следните падащи менюта:
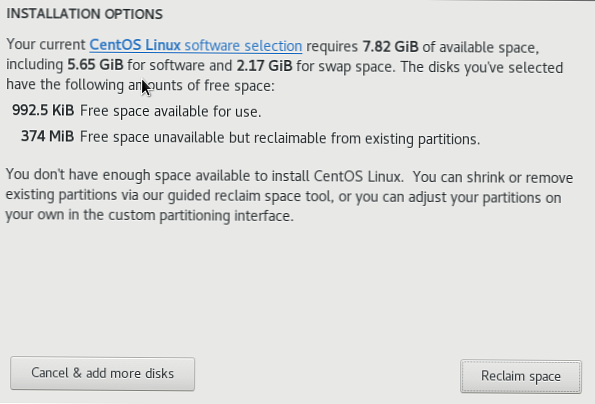
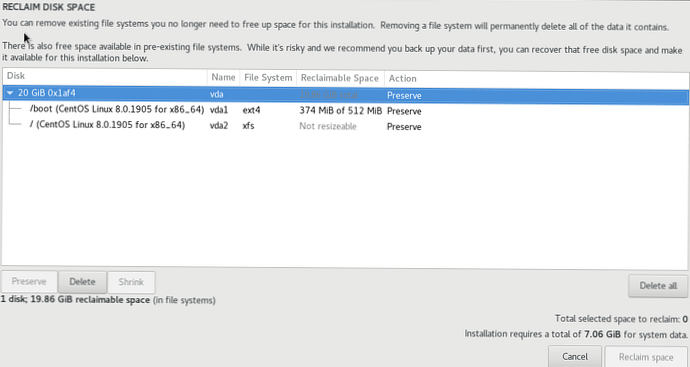
Можете да изтриете секции с бутона „Изтриване на всички“, след което ще трябва да натиснете бутона „Възстановяване на място“, за да актуализирате дисковото пространство.
Списъкът на пакетите за инсталиране е избран в Software Selection. Ако планирате да използвате CentOS 8 като сървър, просто изберете Minimal Install и от добавките на Standard and Guest Agents (ако поставите гост-OS във виртуална машина).
След горните стъпки можете да започнете инсталацията с бутона „Започнете инсталирането“
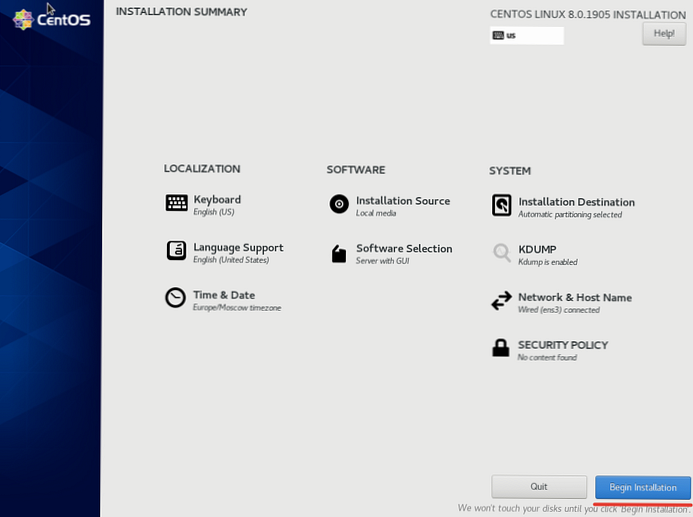
В процеса на разопаковане и инсталиране на необходимите компоненти, ще трябва да посочите парола за корен-потребител и можете да създадете допълнителен потребител, но това не е задължителен елемент.
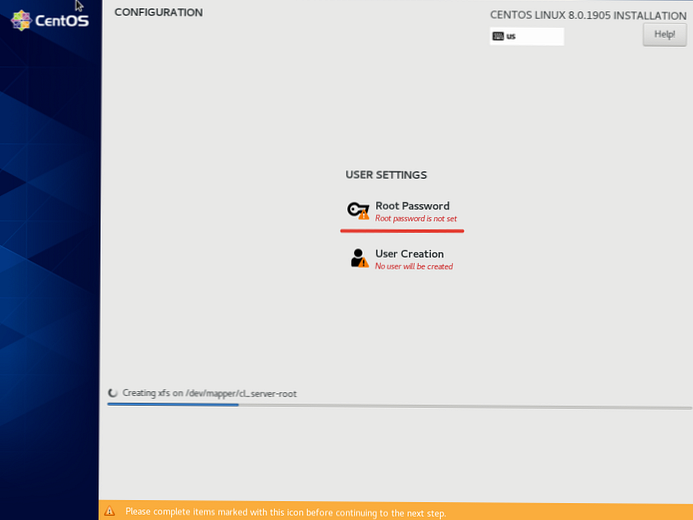
Кликнете върху бутона „Root Password“, въведете и въведете отново паролата и щракнете "Готово", За да се върнете към инсталацията:
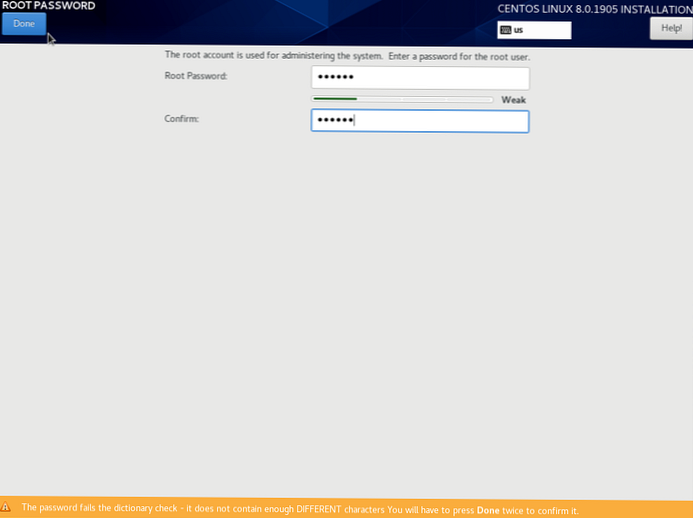
Първоначално зададох проста парола, така че в случай на проблеми с мрежата да мога лесно да я въведа VNC-конзола и отстраняване на проблеми. След инсталирането на системата се препоръчва да промените паролата на по-сложна. монтаж CentOS 8 отне ми около 5-7 минути и когато бутонът "Reboot" светне в прозореца за инсталиране, това означава, че всичко е инсталирано и трябва да рестартирате сървъра.
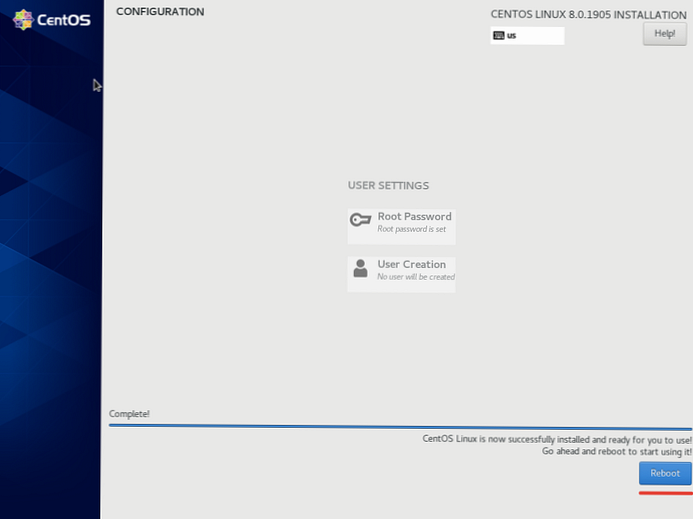
При тази инсталация CentOS 8 завършен.
Основна настройка на CentOS 8 след инсталирането
Основна настройка CentOS 8 практически не се различава от настройките на CentOS, аз правя основните настройки еднакви на всички сървъри.
CentOS 8: Инсталиране на актуализации и административни инструменти
Както бе отбелязано по-рано, през CentOS 8 за замяна Yum, дойде DNF.
DNF - това е приложение от следващо поколение YUM, мениджър на пакети за Linux базирани дистрибуции RPM-пакети. по-рано DNF използван в дистрибуциите Fedora, и сега в CentOS 8.Първото действие, което изпълнявам на ново инсталиран сървър, е актуализация на системата:
dnf актуализация -y
Ако изображението е свежо, най-вероятно няма да имате пакети за актуализация, както в моя случай:
[root @ centos var] # dnf актуализация
Последна проверка за изтичане на метаданните: 0:21:47 преди сря 09 октомври 2019 14:36:45 +06. Зависимостите са решени. Нищо за правене. пълен!
Ако намерите актуализации, не забравяйте да ги инсталирате.
Следващата стъпка е да свържете хранилището EPEL и инсталирайте необходимите помощни програми за удобно администриране на сървъра:
dnf инсталирайте epel-release -y
dnf инсталирате mc wget screen nano net-tools bind-utils curl lsof vim -y
За удобно администриране този набор от помощни програми е достатъчен за вас, можете да инсталирате обичайните си помощни програми.
Не включвам автоматични актуализации на системата, тъй като винаги инсталирам необходимите актуализации ръчно. Ако искате да конфигурирате автоматични актуализации, инсталирайте пакета DNF-автоматична:
dnf инсталирате -y dnf-автоматично
За да проверите активните задачи за актуализации на системата, въведете:
systemctl списъци-таймери * dnf- *
Деактивиране на SELinux
В началния етап винаги изключвам SELinux (за да приложите промяната, трябва да рестартирате сървъра):
nano / etc / sysconfig / selinux
рестартиране
разединяване SELinux в движение можете да изпълните командата:
setenforce 0
Настройка на мрежата в CentOS 8
Тъй като настроих мрежата на етапа на инсталиране на системата, няма нужда да я конфигурирам в момента (подробна статия за настройката на мрежата в CentOS). Просто искам да кажа, че в CentOS 8, мрежата се управлява само чрез Мрежов мениджър и полезност nmcl. Мрежови скриптове не се поддържа по подразбиране. За да бъда честен, в работата си винаги съм изключвал NM и не го използвах, за мен това не е удобно средство, сега ще трябва да се справя с него.
Проверка на състоянието на мрежата:
[root @ server ~] # systemctl статус NetworkManager
● NetworkManager.service - Зареден мрежов мениджър: зареден (/usr/lib/systemd/system/NetworkManager.service; активиран; предварително зададен доставчик: активиран) Активен: активен (работи) от пн 2019-10-07 08:23:11 MSK ; 3h 37min ago Документи: man: NetworkManager (8) Основен PID: 870 (NetworkManager) Задачи: 3 (ограничение: 5060) Памет: 4.7M CGroup: /system.slice/NetworkManager.service └─870 / usr / sbin / NetworkManager - -Не-демон
Настройка и промяна на име на хост
Ако не сте задали правилното име на хост сървър по време на инсталацията или просто искате да промените, това може да стане по няколко начина. Променете го във файла / и т.н. / име на хост или променете с помощта на командата:
hostnamectl set-hostname host_name
Конфигуриране на firewalld на CentOS 8
Добавете към надеждни зони на firewalld, услуги, необходими за първоначална работа (SSH и HTTP / HTTPS):
защитна стена-cmd --add-service = ssh
firewall-cmd - постоянен --add-service = http
firewall-cmd - постоянен --add-service = https
Настройка на часа и часовата зона (часова зона)
За да видите текущото време и часова зона, трябва да въведете командата дата:
[root @ centos var] # дата
Ср. 9 октомври 13:03:00 MSK 2019
Посочихме часовите зони когато инсталирате самата система, така че имаме време в Москва. За промяна часовите зони, трябва да използвате съответната команда:
timedatectl set-timezone Европа / Москва
Къде вместо това Европа / Москва можете да посочите опцията си, например:
[root @ server network skripts] # дата
Пн 7 октомври 12:46:09 MSK 2019
[root @ server network-skripts] # timedatectl set-timezone Азия / Алмати
[root @ server network skripts] # дата
Пн 7 октомври 15:46:22 +06 2019
За синхронизация във времето се използва chronyd, ще го активираме и ще го добавим към стартиране чрез systemctl:
systemctl start chronyd
systemctl активирам chronyd
[root @ сървър на мрежови скриптове] # systemctl status chronyd
● chronyd.service - NTP клиент / сървър е зареден: зареден (/usr/lib/systemd/system/chronyd.service; активиран; предварително зададен доставчик: активиран) Активен: активен (работи) от пн 2019-10-07 16:13: 48 +06; Преди 9s Документи: мъж: chronyd (8) man: chrony.conf (5) Основен PID: 31700 (chronyd) Задачи: 1 (граница: 5060) Памет: 1.1M CGroup: /system.slice/chronyd.service └─31700 / usr / sbin / chronyd
Задаване на история команда в bash_history
За лесно гледане на историята винаги добавям няколко реда .bashrc, така че по-късно можете лесно да се ориентирате в отчетите.
По подразбиране настройка, изход история изглежда така:
[root @ centos ~] # история
1 dnf repolist 2 dnf инсталирайте epel-release
Тоест виждаме какво е било изпълнено на сървъра, но не виждаме времето и точната дата, това е критично за мен, тъй като няколко специалисти могат да имат достъп до сървърите. Затова даваме история до приятна гледка:
Отваряне на файл /root/.bashrc и добавете към него необходимите редове:nano /root/.bashrc
export HISTSIZE = 10000 износ HISTTIMEFORMAT = "% h /% d /% y -% H:% M:% S"
Сега при проверка история, виждаме точното време за изпълнение на дадена команда:
[root @ centos ~] # история
1 окт / 07/19 - 16:16:29 dnf repolist 2 окт / 07/19 - 16:16:29 dnf инсталирайте epel-release
Кокпит: уеб-базиран интерфейс за управление на сървър в CentOS 8
Както вече споменахме, в CentOS 8 уеб базираният интерфейс за управление на сървър е предварително инсталиран. Той също се управлява чрез systemctl. Можете да го стартирате и да го добавите за автоматично зареждане:
# systemctl активирайте cockpit.socket
# systemctl start cockpit.socket
По подразбиране уеб сървърът Cockpit слуша на порт 9090. Добавете този порт към разрешения:
# firewall-cmd --get-active-зони
# firewall-cmd --add-port = 9090 / tcp --zone = MY_ACTIVE_ZONE - постоянен
# firewall-cmd - зареждане
За да получите достъп до уеб интерфейса на Cockpit, отворете URL адреса https: // your-CentOS8-IP: 9090 във вашия браузър и влезте в системата.
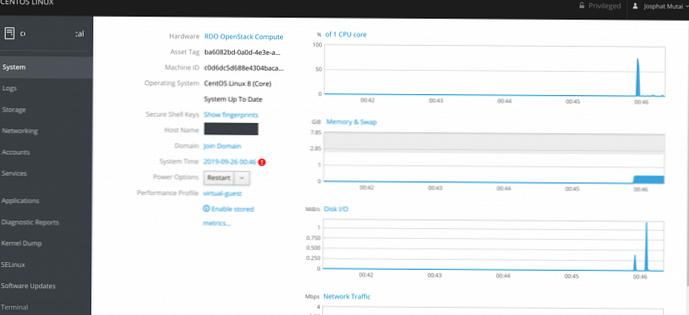
Използвайки уеб интерфейса на Cockpit, можете да наблюдавате зареждането на вашия сървър, да управлявате мрежи и съхранения, контейнери, да гледате регистрационни файлове.
Това завършва моята типична настройка на CentOS сървъра, след което изпълнявам настройките според техническите спецификации за различни проекти и обикновено те се различават.











