
VMware vSphere Hypervisor е безплатен, мощен и надежден хардуерен хипервизор за използване в задачите за виртуализация на сървъри и работни станции. Статията обсъжда инсталирането и конфигурирането на VMware Hypervisor, създавайки виртуална машина, инсталирайки гост операционна система.
Съдържание:
- Безплатен vSphere Hypervisor: спецификации, ограничения и съвместимост
- Как да изтеглите и инсталирате безплатен VMware vSphere Hypervisor?
- Конфигурирайте VMware ESXi в конзолата
- VMware ESXi уеб базиран интерфейс за управление, инсталиране на безплатен лиценз
- VMWare ESXi виртуален превключвател
- Създаване на виртуална машина в VMWare Hypervisor
- Инсталиране на гост OS на виртуална машина
Безплатен vSphere Hypervisor: спецификации, ограничения и съвместимост
VMware vSphere Hypervisor може да бъде инсталиран на сървър, който отговаря на следните спецификации:
| Технически минимум | Препоръчителен минимум | |
| CPU | 1 процесор, 2 ядра | два процесора, четири или повече ядра на процесора |
| Паметта | 4 GB | 8 GB или повече |
| мрежа | един 1 Gb / s мрежов адаптер | два мрежови адаптера от 1 Gb / s |
| Локално съхранение на данни (SATA / SAS) | едно 4 GB устройство | RAID 1 от 2 = x 4 GB дискове. |
Файлът за разпространение на VMware vSphere Hypervisor е малък (311 MB) и съдържа само най-необходимите драйвери, главно за производители на маркови сървъри. Но понякога е невъзможно да инсталирате хипервизор на сървърите на известни марки. Често производителите на сървъри пускат собствени дистрибутори на хипервизори със своите драйвери.
Можете да проверите съвместимостта на VMware vSphere Hypervisor със вашия сървър на адрес: https://www.vmware.com/resources/compatibility/search.php
Списък на хардуер, който не се поддържа в ESXi 6.7: https://kb.vmware.com/s/article/52583
Нека разгледаме основните ограничения на безплатния хипервизор vSphere Hypervisor в сравнение с пълноценния VMWare ESXi:
Разликите между vSphere Hypervisor и VMWare ESXi са само в приложения лиценз. Инсталирането на ISO изображение е същото.- Официалната поддръжка на VMWare не се предоставя;
- Не повече от 8 виртуални процесора / ядра (vCPU) могат да бъдат разпределени към един VM (в безплатен Hyper-V 2019, между другото, има ограничения за vCPU за gen1 VM поколение - 64);
- Хостът не може да бъде свързан към vCenter;
- API на vStorage не е наличен (няма да е възможно да се конфигурира нормално архивиране; същият Veeam няма да може да вземе VM от хоста);
- Максимум 2 физически процесора (сокети) на сървър (няма ограничения за броя на ядрата);
- Всички APi са достъпни в режим само за четене (т.е. не можете да промените нито един от сървърните или VM параметри чрез един и същ PowerCLI).
Въпреки това, безплатният отговор на Sphere Hypervisor ви позволява да използвате всички ядра и RAM памет на физически сървър без ограничения. Няма ограничения за общия брой RAM, процесори, ядра или времето на работа на хоста или VM. Работи PCI VMDirectPath / USB пренасочване.
Как да изтеглите и инсталирате безплатен VMware vSphere Hypervisor?
Изтеглете последната версия на VMware Hypervisor vSphere 6.7 тук. За да направите това, влезте във вашия VMWare акаунт или създайте нов..

Ако създавате нов акаунт за VMWare, след като попълните формата за регистрация, трябва да изчакате имейл, за да потвърдите акаунта си. Следвайте връзката в писмото, въведете вашата парола.
В следващата стъпка получавате лицензен ключ за безплатната версия на хипервизора и връзка за изтегляне на VMware vSphere Hypervisor. Не забравяйте да запазите ключа.
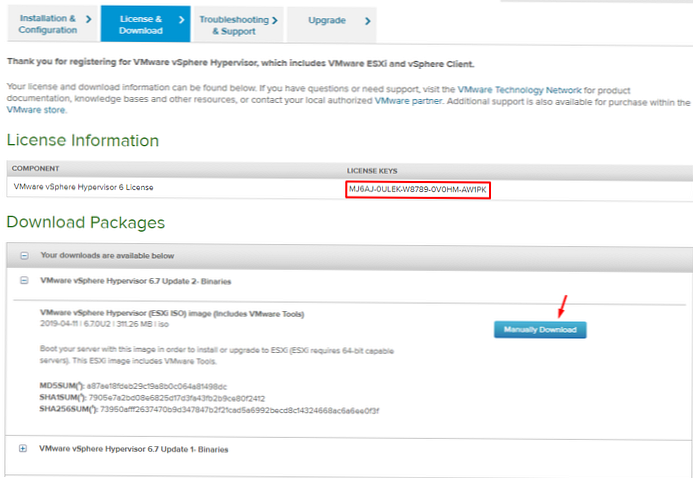
Изтегля се iso изображение, което може да бъде записано на USB флаш устройство, CD / DVD диск. Сега можете да инсталирате хипервизора на сървъра (работна станция или виртуална машина).
Инсталирането е много просто. Изберете „ESXi-6.7.0-2019xxx стандартен инсталатор ”.
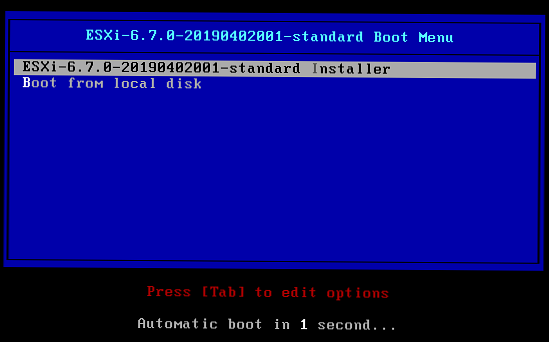
Посочете устройството, на което ще бъде инсталирана системата. В този пример е на разположение едно 40 GB устройство..
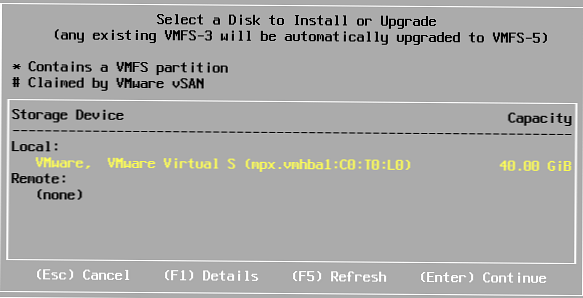
Изберете оформление на клавиатурата.
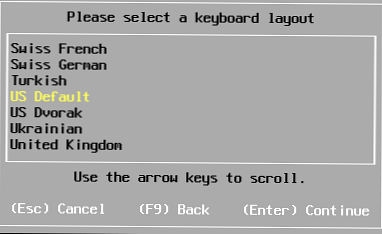
Въведете и потвърдете основната парола (поне 7 знака).
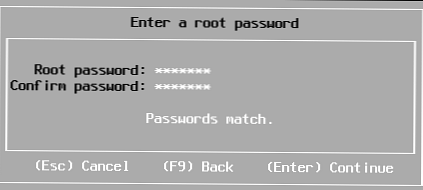
След инсталирането се появява предупреждение, че хипервизор без лицензен ключ ще работи 60 дни.
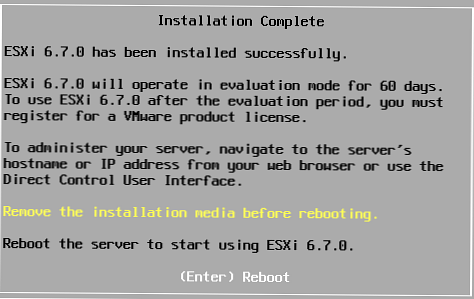
Рестартирайте компютъра си.
VMware vSphere Hypervisor е инсталиран. Ако вашият сървър е свързан към мрежа с DHCP сървър от поне един мрежов интерфейс, той автоматично ще получи IP адреса, който ще видите в конзолата на хипервизора (нарича се DCUI). Този IP адрес се използва за контрол на хипервизора от уеб интерфейса.. 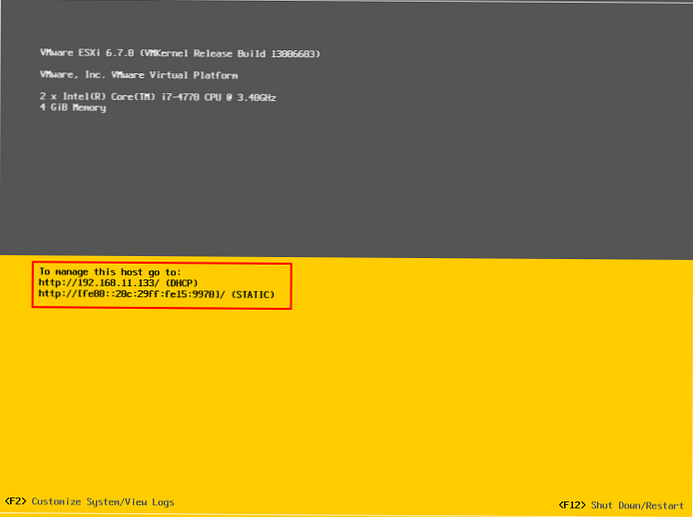
Конфигурирайте VMware ESXi в конзолата
За да управлявате настройките на Hypervisor на екрана DCUI, щракнете F2, въведете вход (root по подразбиране) и паролата, посочени по време на инсталацията.
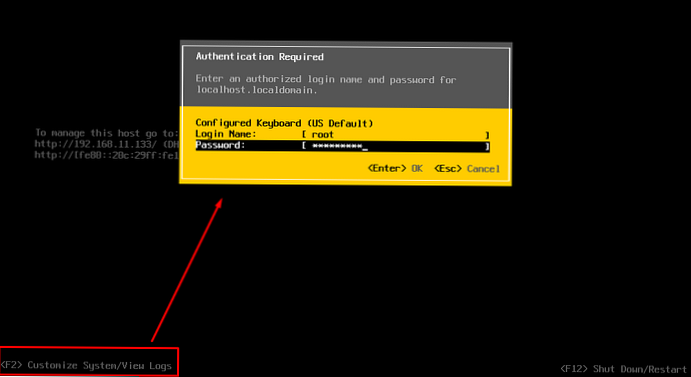
Графичната конзола се отваря за първоначална настройка на хипервизора.
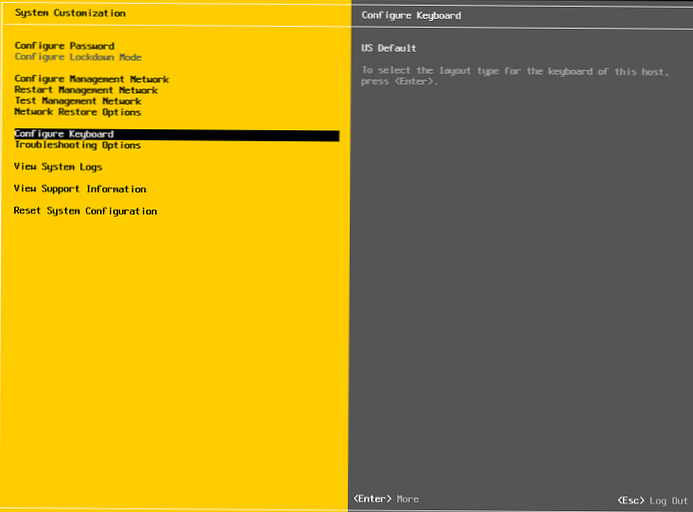
Тук можете да конфигурирате следните опции:
- Конфигуриране на парола - промяна на паролата:

- В раздел Конфигурирайте мрежата за управление можете да конфигурирате мрежовите адаптери за управление на хоста (в примера на сървъра има само един мрежов адаптер).

- Можете да посочите VLAN, който съдържа интерфейса за управление на сървъра.

- Конфигурирайте IPv4 и IPv6 интерфейси. Можете да ги деактивирате, да зададете динамичен или статичен IP. На сървъра в повечето случаи IP адресът, подмрежата и адресът на шлюза се посочват ръчно.

- DNS конфигурация - тук можете да зададете DNS сървъра и да зададете името на хоста.

- В менюто Мрежа за управление на тестове Можете да проверите работата на мрежата (използвайки командата ping) и разделителната способност на името чрез DNS. Обикновено си струва да проверите наличието на IP адреса на шлюза и сървъра в друг сегмент (можете да зададете адреса на DNS сървъра).

Резултати от теста.
Първоначалната конфигурация на VMware vSphere Hypervisor е завършена. Може да се свърже чрез уеб интерфейс.
VMware ESXi уеб базиран интерфейс за управление, инсталиране на безплатен лиценз
За да се свържете с хипервизора vSphere Hypervisor чрез уеб интерфейса, въведете IP адреса на сървъра, зададен по време на първоначалната конфигурация на хипервизора, в адресната лента на браузъра. След това влезте (root) и парола.
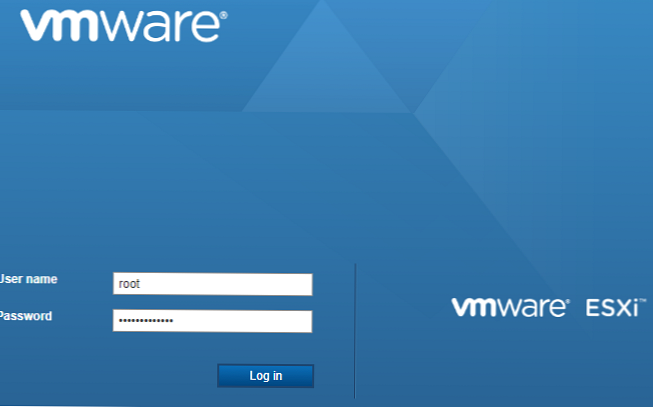
Моля, обърнете внимание, че сървърът без лиценз ще работи 60 дни.
В момента използвате ESXi в режим на оценка. Този лиценз изтича след 60 дни.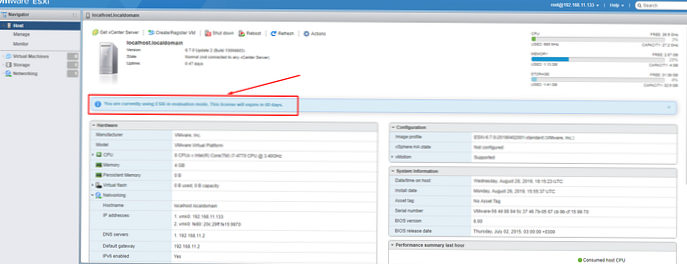
Активирайте лиценза, получен по време на регистрацията „Управление“ -> „Лицензиране“ -> „Присвояване на лиценз“.
Ако не активирате лиценза, след 60 дни всички работещи VM ще продължат да работят, но няма да можете да включите нови VM или да рестартирате съществуващите VM.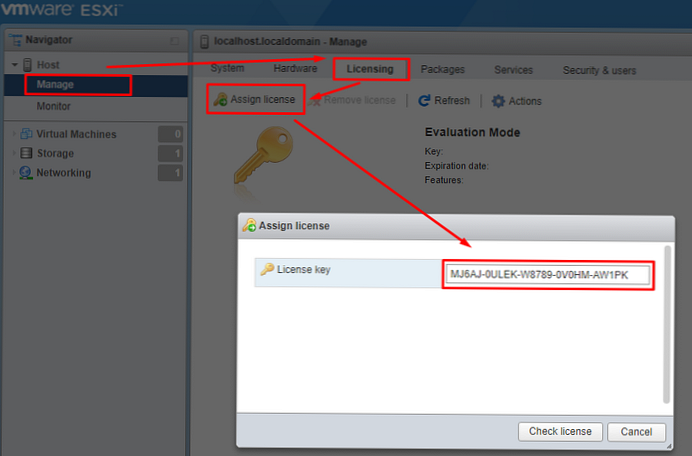
За хипервизора се активира неограничен период от време (изтича: никога) лиценз с неограничен обем RAM за виртуални машини. Можете да разпределите до 8 виртуални vCPU (До 8-посочен виртуален SMP) на всяка виртуална машина.
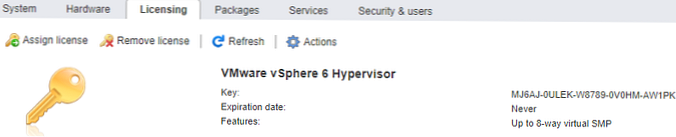
Конфигуриране на NTP сървър: „Управление“ -> „Система“ -> „Време и дата“ -> „Редактиране на настройките“
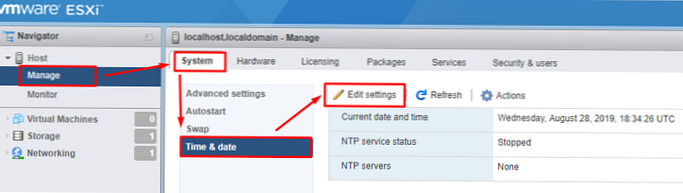
VMWare ESXi виртуален превключвател
Виртуален превключвател (vSphere Switch или vSwitch) е виртуално устройство, което прехвърля данни между виртуални машини вътре в сървъра и прехвърля данни навън чрез физическия NIC. Има два типа виртуални превключватели:
- Стандартни превключватели - прост виртуален превключвател, логично разположен във физическия сървър.
- Разпределени превключватели - разпределен виртуален превключвател може да бъде разпространен до няколко физически сървъра (не е наличен в безплатната версия на VMWare Hypervisor, а в платеното издание VMWare vSphere е достъпен само в изданието Enterprise Plus).
След инсталирането и стартирането на хипервизора вече има един виртуален превключвател vSwitch0, която включва един физически адаптер vmnic0 и две групи портове - услуга (мрежа за управление) за управление на хипервизора и мрежа за трансфер на данни (VM мрежа). Интерфейсът за управление на хипервизора vmk0 (vmkernel порт) е включен в групата за управление на мрежата.
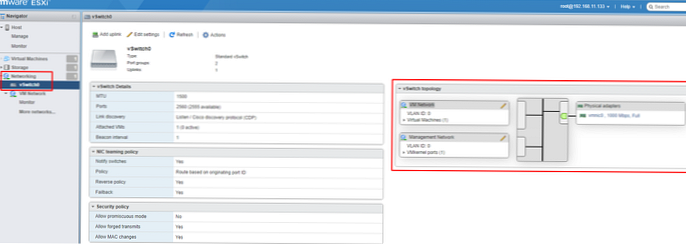
В повечето случаи на самостоятелен хипервизор ще ви е необходим само един виртуален превключвател. Трябва да създадете групи пристанища, ако искате да изолирате виртуални машини една от друга, използвайте различни VLAN настройки за групата на портовете.
Без специална нужда не е необходимо да правите промени в Управляващата мрежа или vmkernel порт, в противен случай може да загубите достъп до вашия интерфейс за управление на хипервизора. Ако загубите достъп до хипервизора, можете да нулирате мрежовите настройки чрез менюто Опции за възстановяване на мрежата в конзолата DCUI.
Създаване на виртуална машина в VMWare Hypervisor
В уеб интерфейса изберете „Виртуални машини“ -> „Създаване / регистриране на VM“ -> „Създаване на нова виртуална машина“.
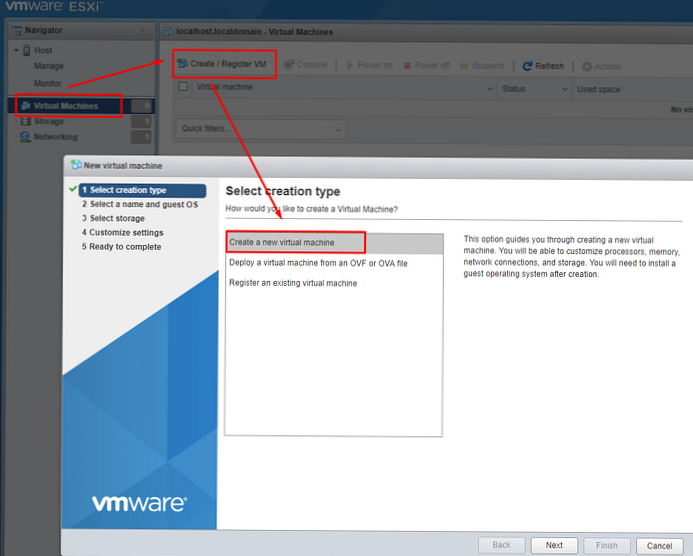
Задайте име на виртуална машина. Изберете типа и версията на гост операционната система. Включете квадратчето „Защита на базата на виртуализация на Windows“, ако искате да направите виртуализацията на хардуера, IOMMU, EFI и Secure Boot за гостната ОС.
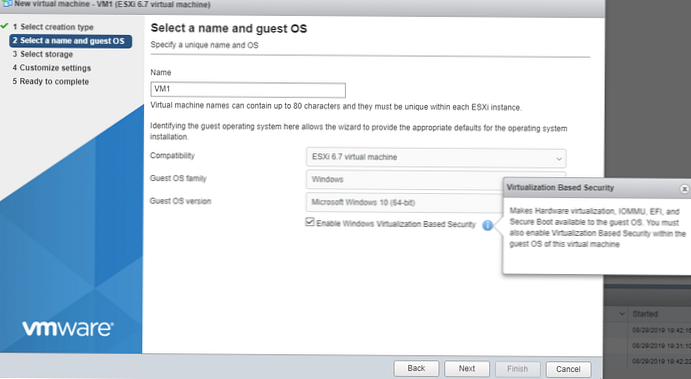
Изберете хранилище за данни за конфигурационните файлове на виртуалната машина и всички нейни виртуални дискове. 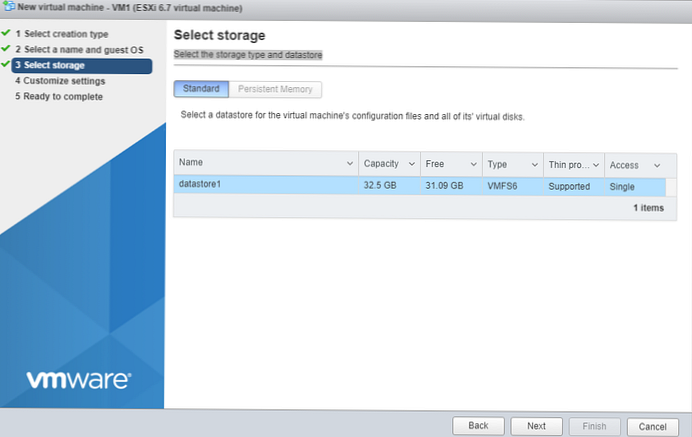
Ако свободното пространство на избрания диск е по-малко от неговия размер, тогава ще получите съобщение, че трябва да увеличите обема на хранилището на данни.
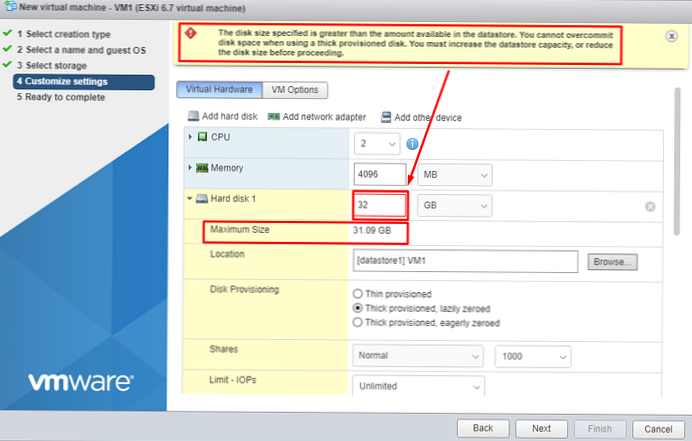
На тази стъпка се конфигурират всички параметри на виртуалната машина: броят на процесорите, количеството оперативна памет, големината и разположението на твърдия диск, мрежовите адаптери, CD / DVD устройствата и т.н. За достъп до мрежата във VM, просто поставете адаптера му в групата на VM Network порт на превключвателя vSwitch0 (ако не сте конфигурирали нищо).
Ако разпределите повече от 8 vCPU за VM, тогава когато тя е включена, ще се появи грешка: „Неуспешно захранване на виртуална машина. Няма достатъчно лицензи за завършване на тази операция “.
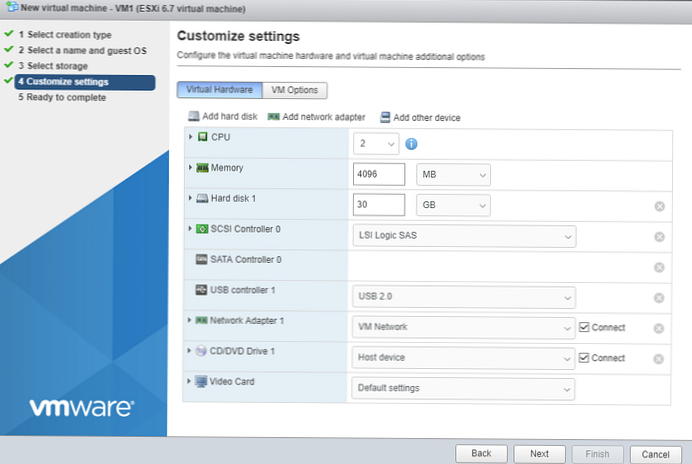
Всички тези параметри, ако е необходимо, могат да бъдат променени, когато виртуалната машина е изключена.
На следващия екран ще бъдете помолени да проверите всички настройки на виртуалната машина и да ги потвърдите.
Инсталиране на гост OS на виртуална машина
За да инсталирате гост операционна система на виртуална машина, трябва да изтеглите разпределението на iso изображението с разпределението на желаната ОС към локално съхранение. От менюто за навигация изберете Съхранение и натиснете Браузър за данни.
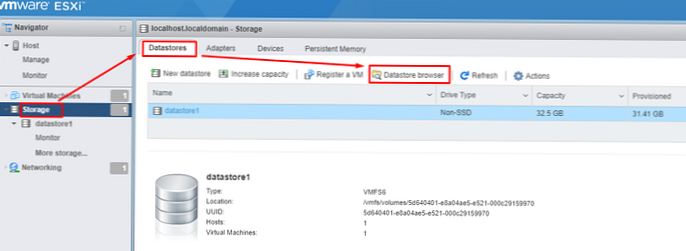
Създайте директория за изтегляне на дистрибуции.
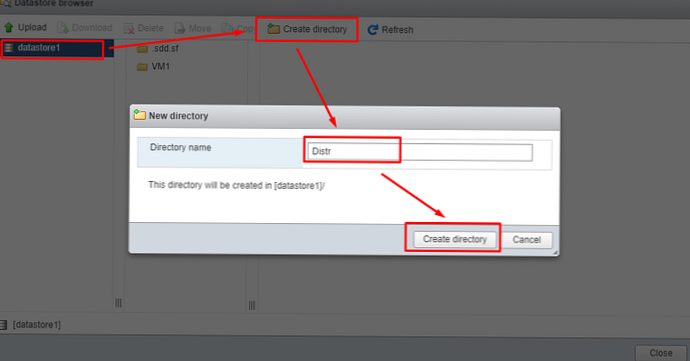
Изберете създадената директория, щракнете в горния ляв ъгъл на Качване, изберете iso - изображението на заредената ОС и изчакайте изтеглянето да приключи.
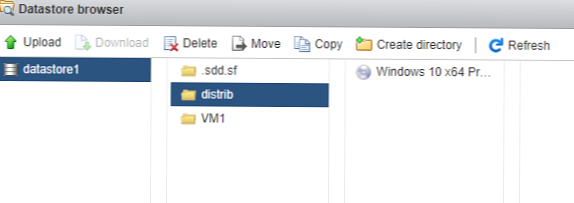
Изберете инсталираната виртуална машина и щракнете върху „Действия“ -> „Редактиране на настройките“
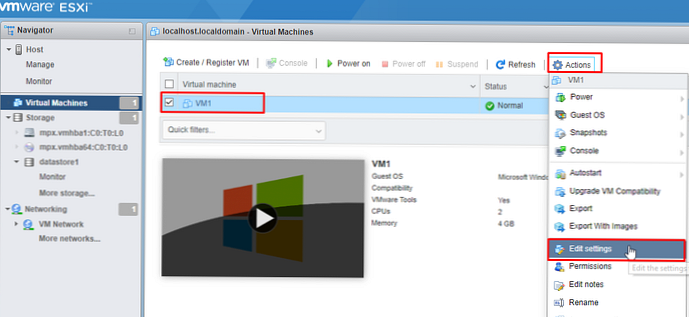
Променете настройките на CD-DVD устройството, както е на екрана по-долу. В CD / DVD Media изберете изтегления изо-образ на операционната система.
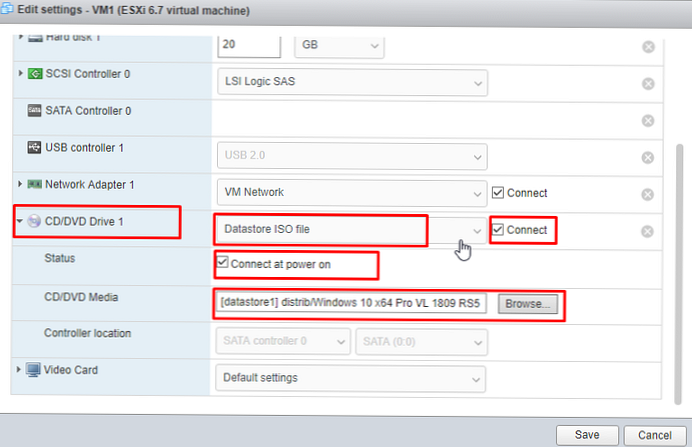
След това просто включете виртуалната машина, VM се опитва да се зарежда от ISO изображението и инсталирането на гост операционната система започва от виртуалния CD / DVD, към който е прикачено iso изображение.
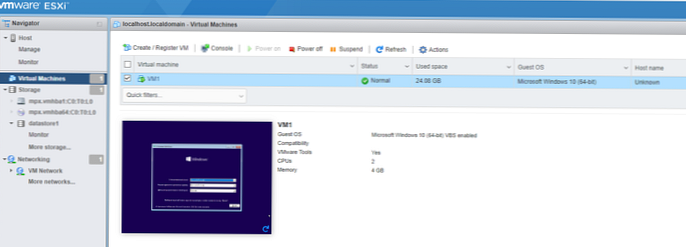
След като инсталирането на гост OS приключи, можете да го използвате както обикновено.
Надявам се, че тази кратка статия за преглед на характеристиките на използването на безплатния хипервизор VMWare vSphere Hypervisor ще ви бъде полезна.


















