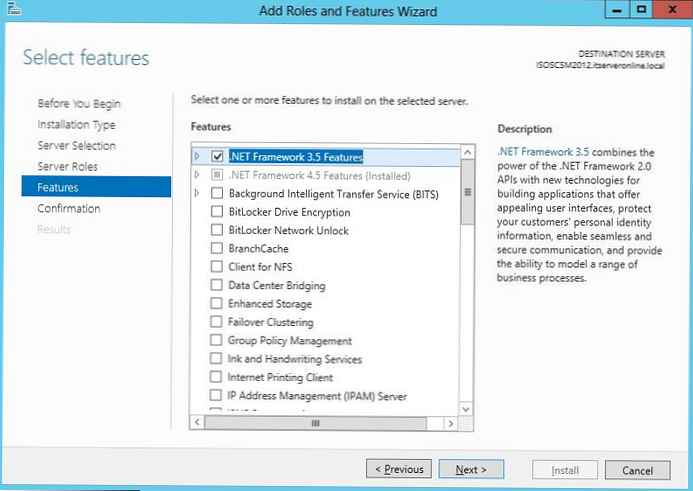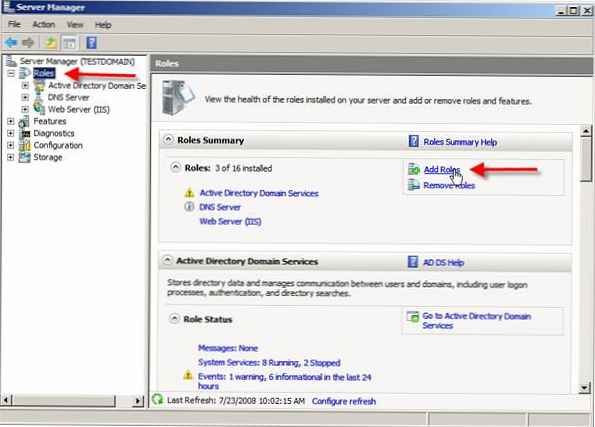Може да се интересувате: Alexa Voice Assistant в Microsoft Store.
Google Assistant е виртуален личен асистент, пуснат от Google. Асистентът вече е в състояние да говори руски. Той е готов да се притече на помощ навсякъде и по всяко време. Следвайте графика си, решавайте ежедневни задачи, управлявайте умни домашни устройства, забавлявайте се и правете много повече. Днес има редица асистенти на AI, които твърдят, че са най-добрите - Siri, Amazon Alexa, Cortana и др., Google Assistant е един от най-добрите на пазара..
Google и Microsoft не се притесняваха много, така че няма лесен начин да инсталирате Google Assistant (Google Assistant) в Windows 10. Разбира се, че можете да инсталирате приложението Google Assistant (за Android или iOS) на вашия телефон или таблет, да купите устройство за дома на Google и да го инсталирате до компютъра си работещ Windows или macOS.
Добрата новина е, че можете да инсталирате и конфигурирате основната версия на Google Assistant на компютър с текущата версия на Windows 10. В бъдеще Google може да добави Google Assistant към браузъра Chrome за Windows. За да получите Google Assistant на компютър с Windows 10, трябва да следвате инструкциите по-долу, в момента е така единственият начин да го инсталирате на Windows.
За да завършите инсталирането на Google Assistant в Windows, ще трябва:
- Профил в Google за създаване на проект за облачна платформа на Google за Google Assistant.
- Активирайте гласов и аудио достъп за вашия акаунт в Google. (Често опцията вече е активирана, но можете да я активирате заедно с друг достъп до информация на https://myaccount.google.com/activitycontrols )
Във всеки случай, нека не губим време, нека започнем.
Инсталирайте Google Assistant в Windows 10.
Стъпка 1: Изтегляне и инсталирайте Версия на Python -3.7.6 (Това е важно).Щракнете двукратно върху изтегления файл, за да го стартирате, след това поставете отметка в квадратчето „Добавете Python 3.7 към PATH“ и изберете „Инсталиране сега“, инсталацията може да отнеме няколко минути.
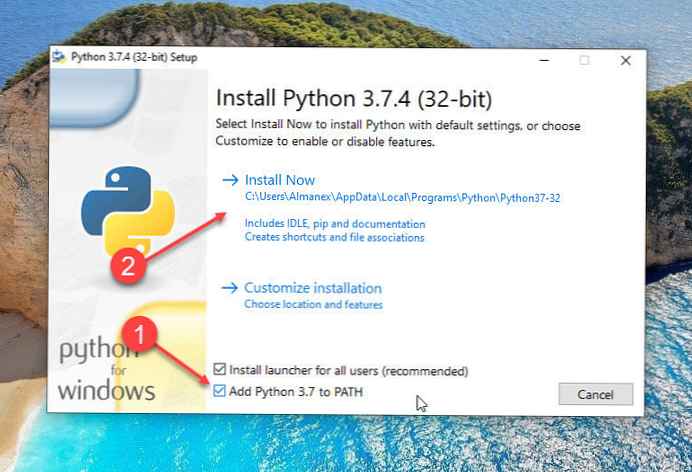
Отворете командния ред като администратор, въведете следната команда:
Питон
Ако е инсталиран Python, горната команда ще върне текущата версия на Python, инсталирана на вашия компютър.
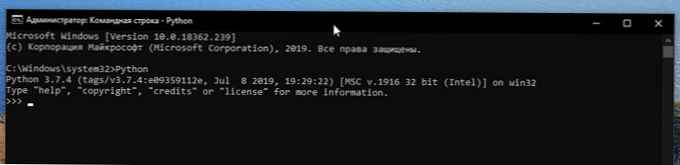
Стъпка 2: В браузър (за предпочитане Chrome) отворен https://console.cloud.google.com. Ако бъдете подканени, влезте в акаунта си в Google и приемете условията.
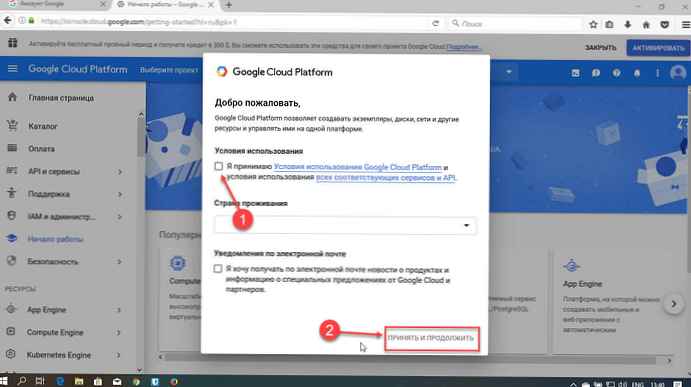
Стъпка 3: В горната част на страницата веднага след заглавието Облачна платформа на Google, кликнете върху „Избор на проект“.
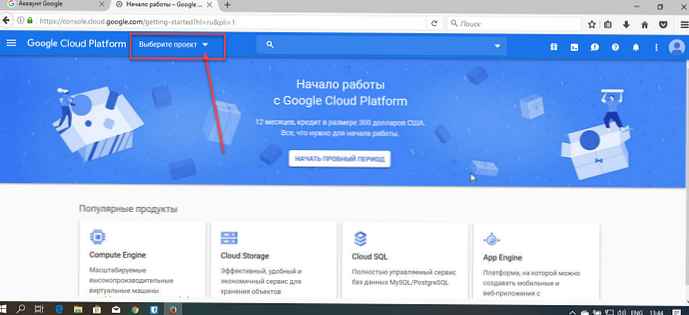
Стъпка 4: В прозореца, който се показва, щракнете „Създаване на проект“, след това въведете „Mywin10-асистент"и щракнете "Създаване". Изчакайте системата да създаде проекта..
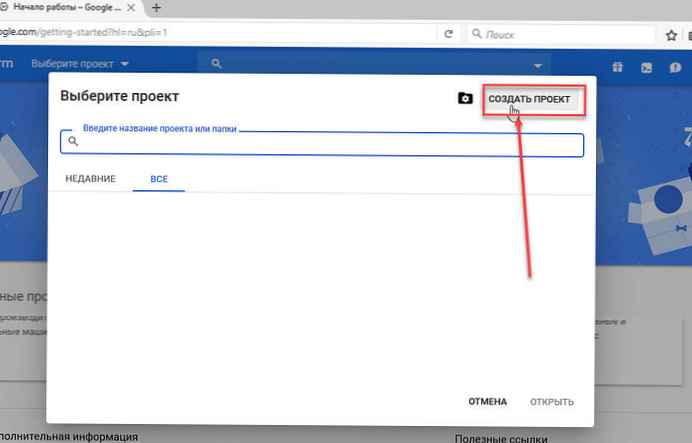
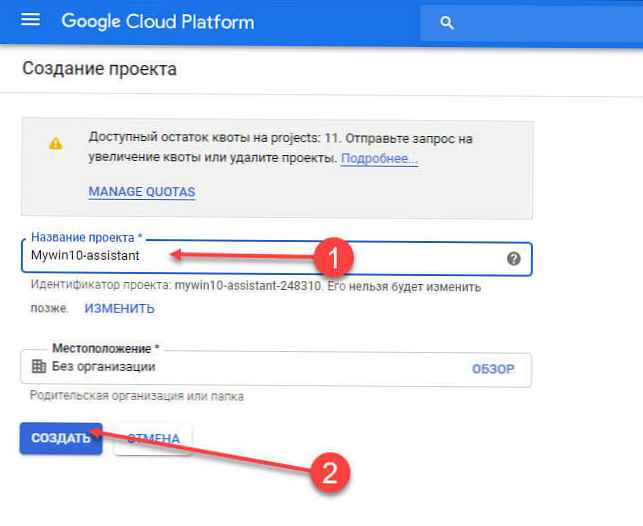
Забележка: можете да използвате всяко име на проект.
Стъпка 5: След като успешно сте създали проекта, запишете идентификатора на проекта. Ще ви трябва по-късно. Обикновено идентификаторът на проект може да се състои от две думи и низ от числа, разделени от тире. Просто повторете Стъпка 3: и запишете идентификатор (виж снимката по-долу)
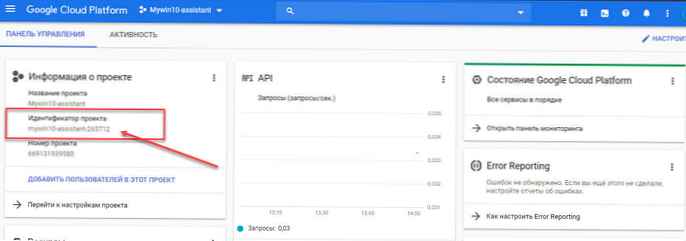
Стъпка 6: На страницата на проекта изберете „API и услуги “, след това изберете "Библиотека".
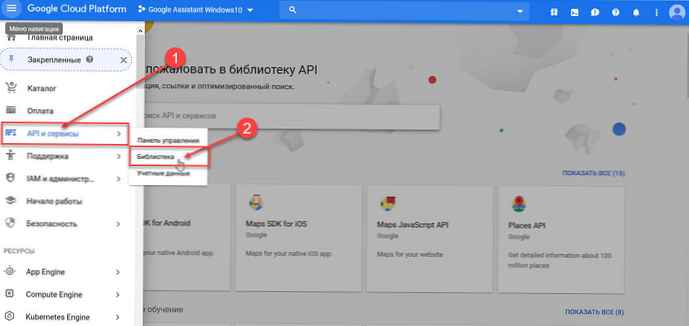
Стъпка 7: На страницата на библиотеката в конзолата за търсене въведете „Google Assistant“ (без кавички).
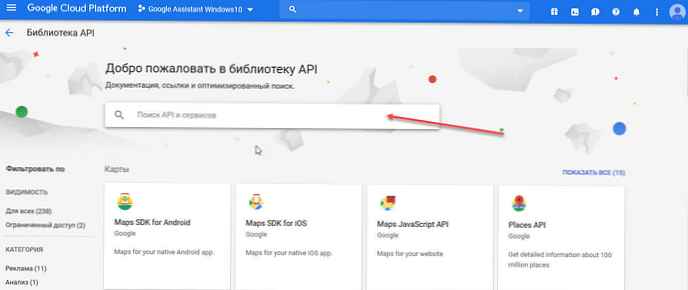
Стъпка 8: Кликнете върху Резултат от търсене „API на Google Assistant“ и натиснете бутона "Активиране".
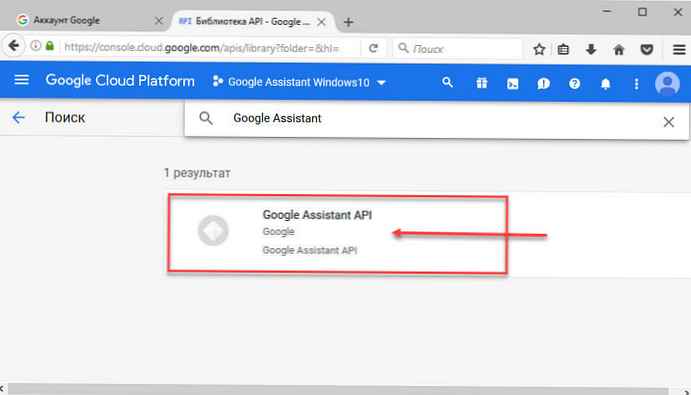
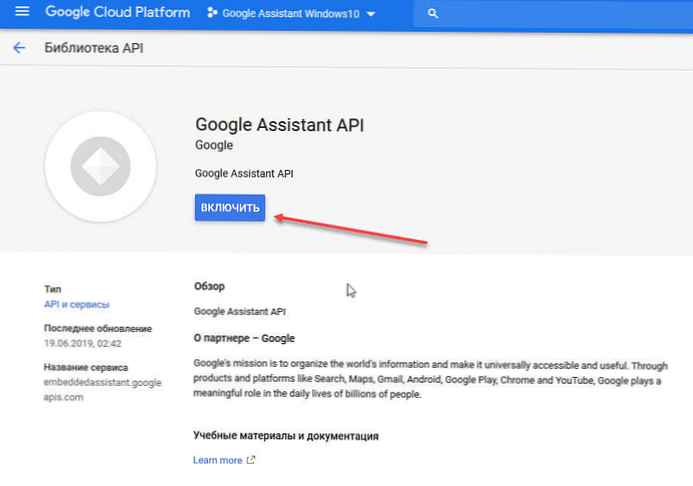
Стъпка 9: След това от лявото меню изберете "Credentials".
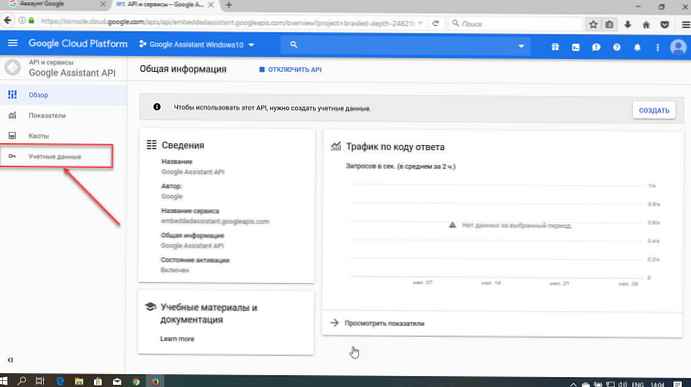
Стъпка 10: Намерете и кликнете върху бутона на страницата Конфигуриране на прозореца за заявка за достъп изберете тип "Външно" и щракнете "Създаване".
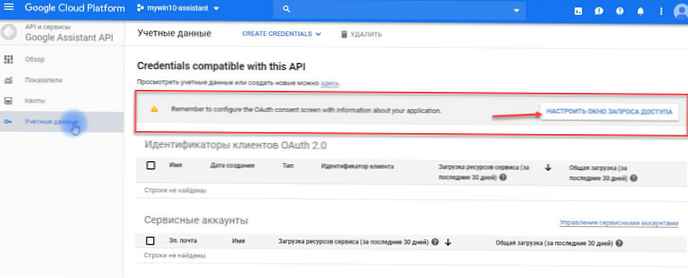
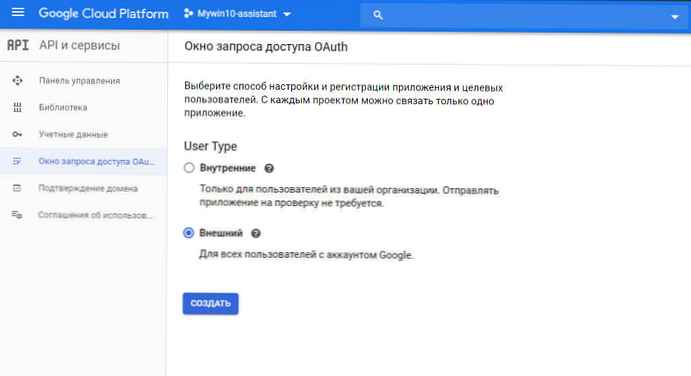
Стъпка 11: Въведете всяка „Име на приложението“ който се нуждае от достъп и щракване "Запази".
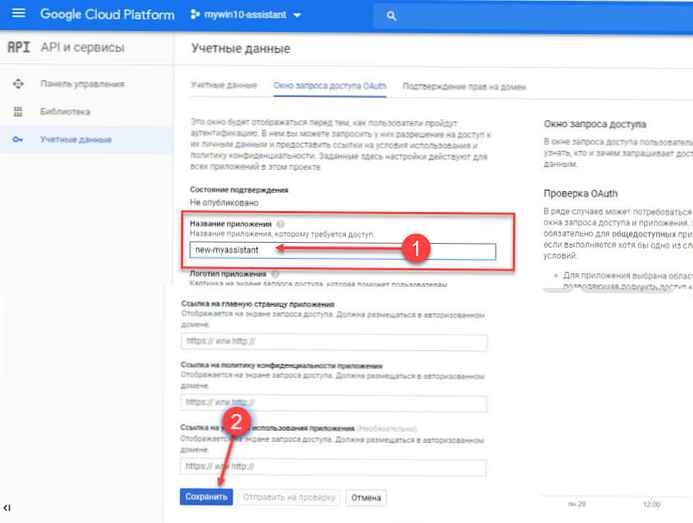
Стъпка 12: Сега натиснете бутона Създаване на удостоверения в падащото меню изберете Съветник за създаване на кредити.
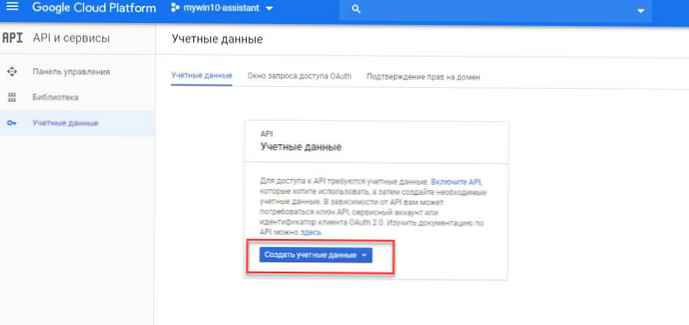
Стъпка 13: На екрана „Добавяне на удостоверения към вашия проект“ изберете следните три отговора:
- „Кой API използвате?“ изберете - API на Google Assistant.
- „Откъде ще се обадите на API?“ изберете - Други с потребителски интерфейс (напр. CLI).
- "До какви данни ще имате достъп? " изберете - „Потребителски данни“.
Стъпка 14: След това щракнете Изберете типа на идентификационните данни.
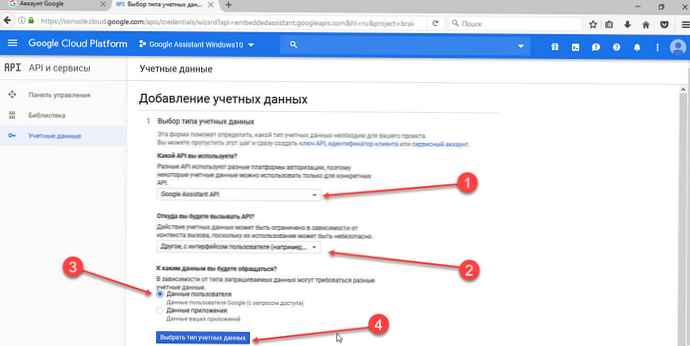
Стъпка 15: На полето "Името" за „Създаване на клиентски идентификатор на OAuth 2.0“ "Ню-myassistant-в OAuth", след това натиснете синия бутон Създайте идентификационен номер на клиента на OAuth.
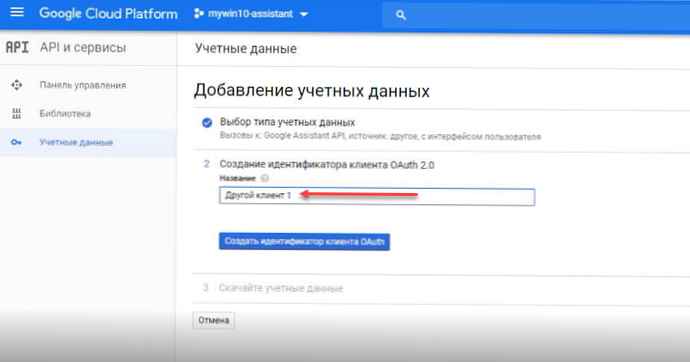
Забележка: можете да използвате всяко име за идентификатор на клиент на OAuth.
Стъпка 16: преса "Готово" след като се появи опцията за изтегляне на кредитни данни.
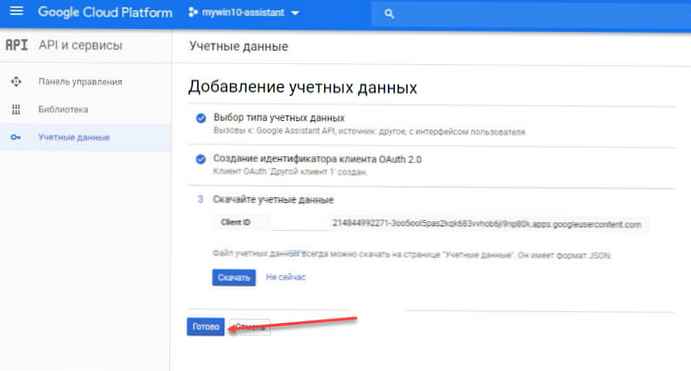
Стъпка 17: Вдясно от току-що създадените идентификационни данни, изберете стрелката надолу, която трябва да показва подсказка, когато задържите курсора на мишката върху параметъра, „Изтеглете JSON файла“. Кликнете върху него, за да качите файл..
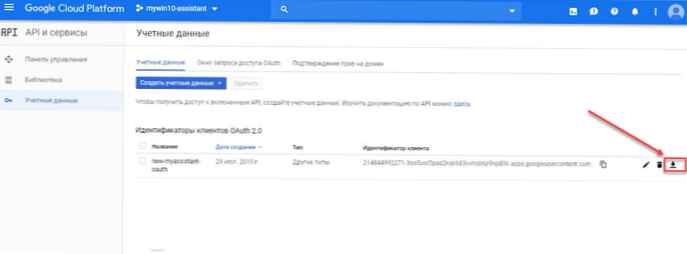
Стъпка 18: В Windows отворете Explorer и отидете до главната директория на устройството C:. Тук създайте папка с името "GoogleAssistant".
Стъпка 19: Копирайте преди това изтегления JSON файл в тази папка: client_secret_hhhhhhhhhhhhhhhhhhh.apps.googleusercontent.com.json
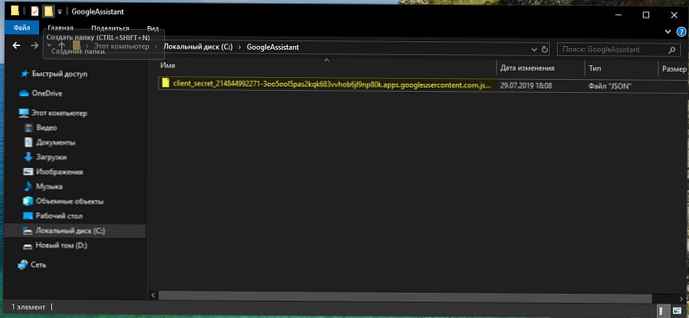
За да инсталирате Google Assistant, можете да изберете командния ред или Windows PowerShell.
Стъпка 20: Щракнете с десния бутон върху менюто "Старт" и изберете Windows PowerShell (администратор)
Стъпка 21: Въведете командата и натиснете Enter:
py -m pip инсталира google-асистент-sdk [проби]
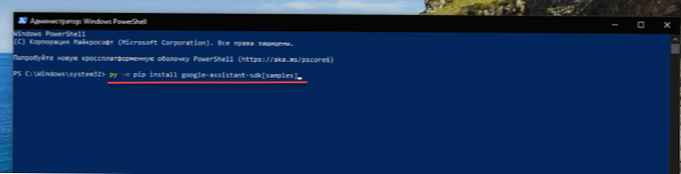
Стъпка 22: Въведете командата и натиснете Enter:
py -m pip install - надграждане google-auth-oauthlib [инструмент]
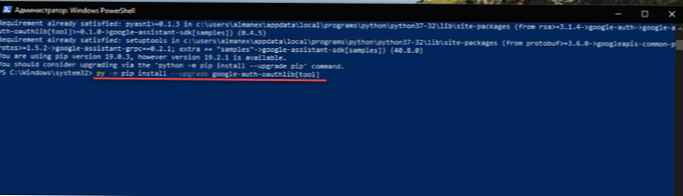
Стъпка 23: Отидете в създадената от вас папка "GoogleAssistant" и копирайте името на файла .JSON и го поставете вместо „име на файла " в следващата команда и натиснете Enter.
google-oauthlib-tool --client-secrets C: \ GoogleAssistant \ google-oauthlib-tool --client-secrets C: \ GoogleAssistant \ 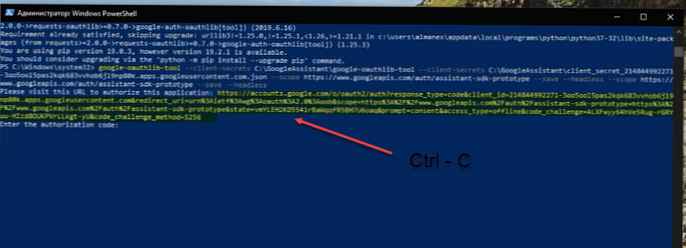 Стъпка 24: Изчакайте изпълнението, в изхода ще видите показвания URL адрес преди заявката „Въведете кода за разрешение:“. Маркирайте целия URL адрес, като започнете с „https: //“. Натиснете Ctrl-C, за да го копирате.
Стъпка 24: Изчакайте изпълнението, в изхода ще видите показвания URL адрес преди заявката „Въведете кода за разрешение:“. Маркирайте целия URL адрес, като започнете с „https: //“. Натиснете Ctrl-C, за да го копирате.
Стъпка 25: Отворете нов раздел на браузъра и поставете копирания URL адрес в адресната лента.
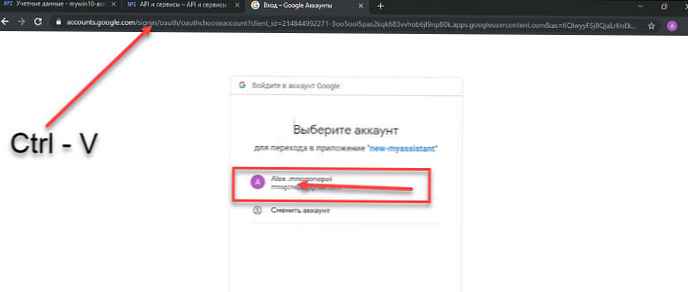
Стъпка 26: Изберете същия профил в Google, който сте използвали за създаването на проекта.
Стъпка 27: Изберете "Allow", за да предоставите на приложението достъп до Google Assistant.
Стъпка 28: След това трябва да видите дълъг ред, състоящ се от букви и цифри. Кликнете върху иконата вдясно от тях, за да копирате героите..
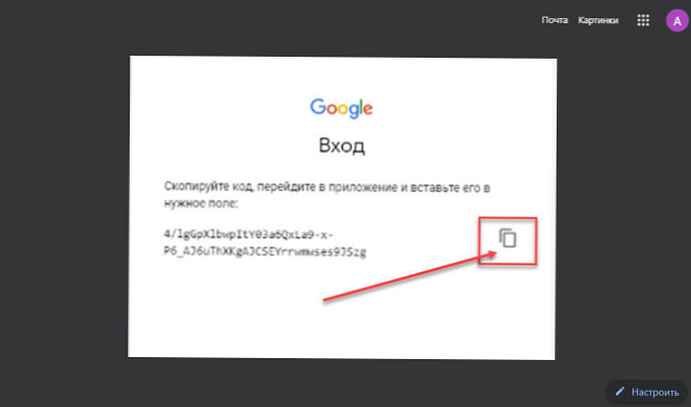
Стъпка 29: Върнете се в прозореца на командния ред и натиснете Ctrl-V, за да вмъкнете кода на разрешение. Натиснете Enter. Трябва да видите съобщение, в което се посочва, че идентификационните данни са запазени.
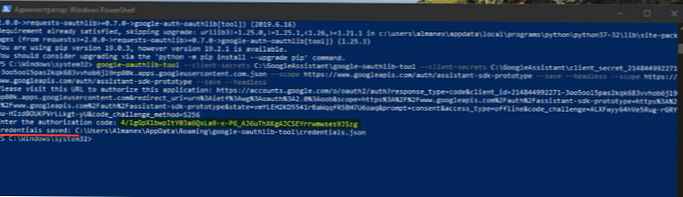
Стъпка 30: След това въведете следното:
googlesamples-Assist-devicetool --project-ididentifikator_proektaregister-model - Производител "Assistant SDK разработчик" - название на продукта "Assistant SDK light" - тип LIGHT --модел "OAuth ClientID"
Не забравяйте да замените "Identifikator_proekta" името на вашия проект и OAuth ClientID към вашия идентификационен номер от Стъпки 5 и 15
 Стъпка 31: За да проверите дали всичко работи според очакванията, въведете:
Стъпка 31: За да проверите дали всичко работи според очакванията, въведете:
py -m googlesamples.assistant.grpc.audio_helpers
Това трябва да запише 5 секунди аудио и да го възпроизведе за вас. След като успешно завършите аудио теста, можете да преминете към следващата стъпка..
За да стартирате Google Assistant в Windows 10, въведете:
py -m googlesamples.assistant.grpc.pushtotalk --device-model-id "OAuth ClientID"--Project-IDidentifikator_proekta
Сменете отново "идентификатор_проект " името на вашия проект и "идентификатор_OAuth_client " към вашия идентификационен номер от Step 5 и 15.
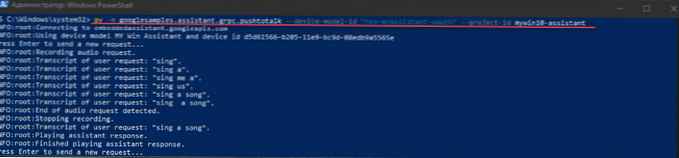
всички!
Сега имате работеща демонстрация на Google Assistant в Windows 10. В тази конфигурация, след като натиснете Enter, можете директно да задавате въпроси на Google Assistant. Не е необходимо да говорите традиционен екип OK Google. Вместо това, просто щракнете Въведете, когато програмата е активна, тогава говорете. Надяваме се, че в бъдеще издаването на Chrome или Google софтуер за достъп до Google Assistant в Windows 10 ще бъде толкова лесно, колкото в Chrome OS, Android или iOS.
И разбира се, видеото на целия този позор, внимателно има звук в последните секунди).