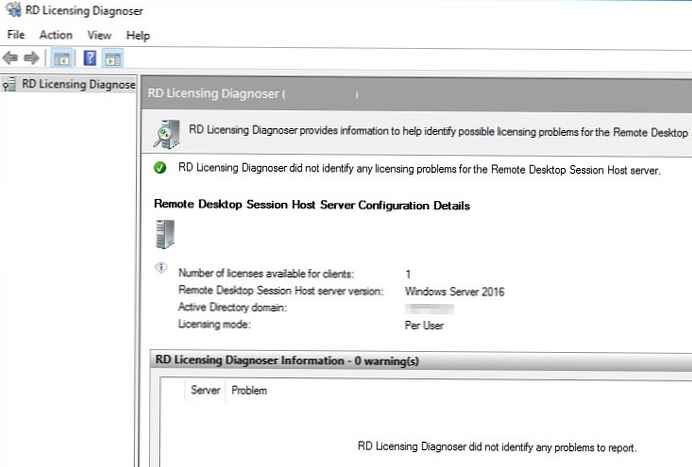В тази статия ще разгледаме процеса на инсталиране, конфигуриране и активиране на ролята на сървъра за отдалечен работен плот за лицензиране (Лицензиране на отдалечен работен плот) въз основа на Windows Server 2016 или 2019, както и процедурата за инсталиране и активиране на клиентски терминал (CAL).
Нека ви напомня, че след инсталиране на ролята на терминалния сървър на отдалечения работен стол сесията, потребителите могат да го използват само за пробен период от 120 дни, след което възможността за свързване към отдалечен RDS сървър изчезва. Според лицензионната схема на Microsoft, всички потребители или устройства, използващи RDS функции, трябва да бъдат лицензирани. За счетоводството и издаването на терминални лицензи (RDS CAL) има отделна роля в услугата RDS - Лиценз за отдалечен работен плот.
Съдържание:
- Инсталиране на ролята за лицензиране на отдалечен работен плот на Windows Server 2019/2016
- Активиране на RDS лицензен сървър в Windows Server
- Видове лицензи за клиентски терминали (RDS CAL)
- Инсталиране на RDS CAL в Windows Server 2016/2019
- Премахване на RDS CAL от сървъра за лицензиране
- Конфигуриране на лицензен сървър на RD Session Host сървъри
Инсталиране на ролята за лицензиране на отдалечен работен плот на Windows Server 2019/2016
Можете да разгърнете компонента Лиценз за отдалечен работен плот на всеки сървър в домейна, не е необходимо да го инсталирате на един от сървърите във фермата на RDSH.
Преди да започнете инсталирането на сървъра за лицензиране на RDS, трябва да добавите (или да се уверите, че имате право да добавите) нов сървър към групата от домейни терминал Сървър разрешително Сървъри, в противен случай сървърът няма да може да издава ЛКД от тип RDS на потребител на потребителите в домейна.
Можете да инсталирате услугата за лицензиране на отдалечен работен плот чрез конзолата на Server Manager. За да направите това, изберете ролята в съветника за добавяне на роли и функции. Услуги за отдалечен работен плот.
Трябва да изберете услуга като компонент от ролята. отдалечен Desktop Лицензиране.
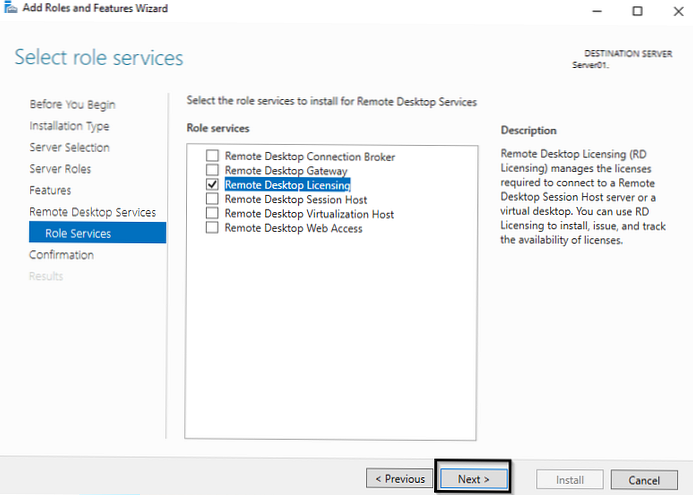
Остава да изчакаме да бъде инсталирана ролята.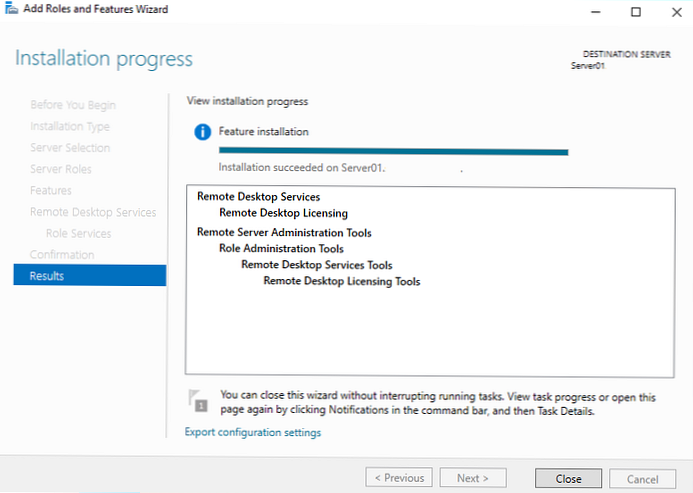
Освен това инсталирайте помощната програма за диагностициране на проблеми с лицензирането на RDS сървърите - Диагностичен лиценз за отдалечен работен плот (lsdiag.msc), който може да бъде инсталиран с помощта на Server Manager: Функции -> Инструменти за отдалечено администриране на сървъри -> Инструменти за администриране на роли -> Инструменти за отдалечен работен плот -> Инструменти за диагностика на отдалечен работен плот за лицензиране (по подразбиране е инсталирана само услугата за лицензиране на RDS. Конзола за мениджър на отдалечен работен плот - licmgr.exe).
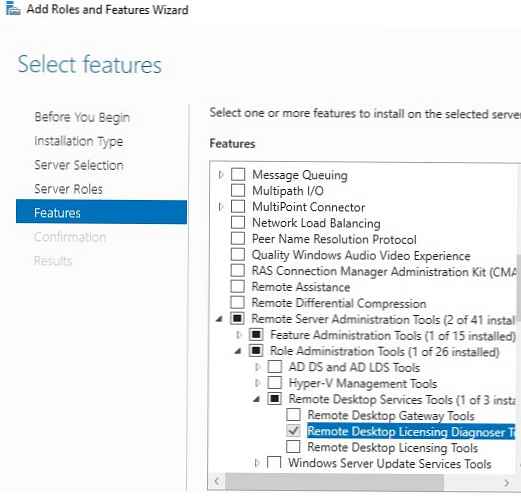
Можете също да инсталирате компонента за лицензиране на RDS и RD Licensing Diagnoser с помощта на PowerShell:
Install-WindowsFeature RDS-Licensing -IncludeAllSubFeature -IncludeManagementTools
Активиране на RDS лицензен сървър в Windows Server
За да може сървърът за лицензиране на RDS да издава лицензи на клиенти, той трябва да бъде активиран. За целта отворете конзолата Мениджър за лицензиране на отдалечен работен плот (licmgr.exe), щракнете с десния бутон върху името на вашия сървър и изберете елемент от менюто Активирайте сървъра.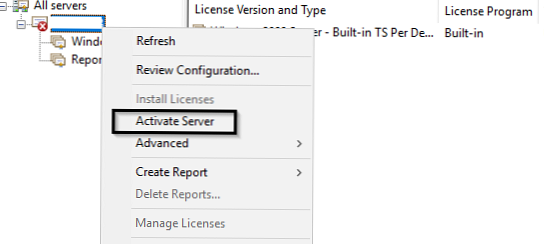
Стартира се съветникът за активиране на сървъра за лицензиране на RDS, в който ще трябва да изберете желания метод за активиране. Ако вашият сървър има достъп до интернет, той може автоматично да се свърже със сървърите на Microsoft. Ако няма достъп до Интернет от сървъра, можете да активирате сървъра чрез уеб браузър или по телефона. 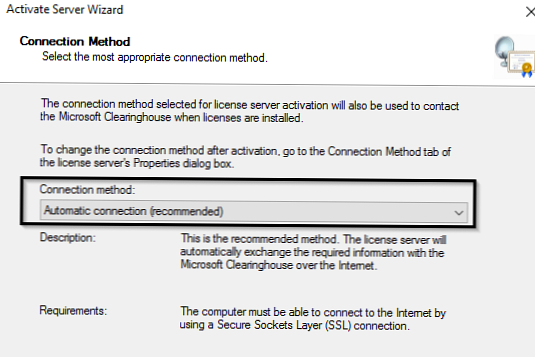
След това ще трябва да попълните редица информация за вашата организация (някои от полетата са задължителни).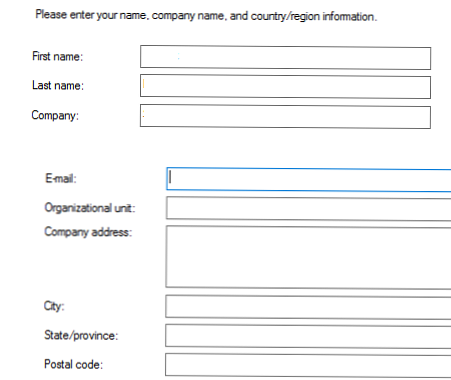
Остава да натиснете бутона финиш.
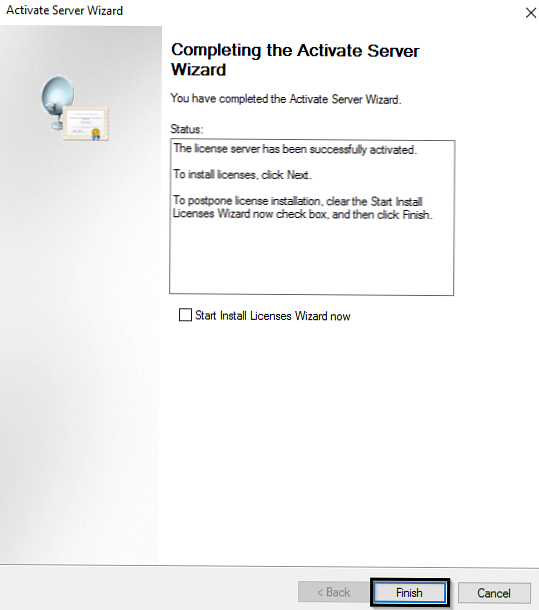
Сега, ако сте в конзолата, щракнете върху RMB на името на сървъра и изберете Преглед на конфигурацията, можете да проверите дали този лицензен сървър за RDS е активиран и може да се използва за активиране на RDS клиенти в домейна.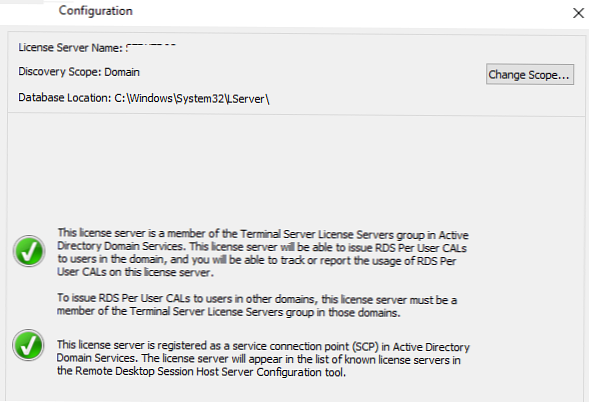
Видове лицензи за клиентски терминали (RDS CAL)
Всеки потребител или устройство, което се свързва към сървърите за отдалечен работен плот, трябва да има клиентски лиценз (CAL - лиценз за достъп на клиента). Има два типа терминална ЛКД.
- На устройство (ЛКД) - Това е постоянен тип лиценз, който се присвоява на компютър или устройство, което се свързва към RDS сървъра повече от веднъж (устройството се издава временен лиценз първия път, когато е свързано към устройството). Тези лицензи не са конкурентни, т.е. ако имате 10 лиценза на устройство, тогава само 10 хоста могат да се свържат към вашия RDS сървър.
- На потребител (ЛКД за потребител) - Този тип лиценз позволява на един потребител да се свърже към RDS сървъра от произволен брой компютри / устройства. Този тип лиценз е свързан с потребител на Active Directory, но той не се издава постоянно, но за определен период от време (90 дни по подразбиране). Ако се опитате да използвате RDS CAL на потребител 2019 в работна група (не в домейн), тогава RDSH сървърът ще бъде всеки 60 минути за принудително приключване на потребителска сесия със съобщението: "Има проблем с вашия лиценз за отдалечен работен плот и сесията ви ще бъде прекъсната след 60 минути ". Следователно, за RDS сървъри в среда на работна група, трябва да използвате само лицензиране на устройства - RDS CAL на устройство.

Инсталиране на RDS CAL в Windows Server 2016/2019
Сега трябва да инсталирате закупения лицензен пакет за терминали (RDS CAL) на сървъра за лицензиране.
В конзолата за отдалечен работен плот за лицензиране щракнете върху RMB на сървъра и изберете Инсталирайте лицензи.
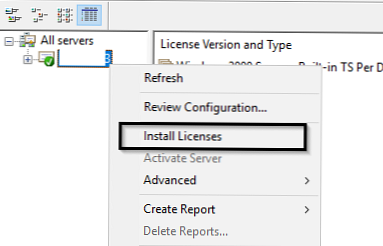
Изберете метода на активиране (автоматично, по интернет или по телефона) и лицензионната програма (в нашия случай Enterprise Enterprise).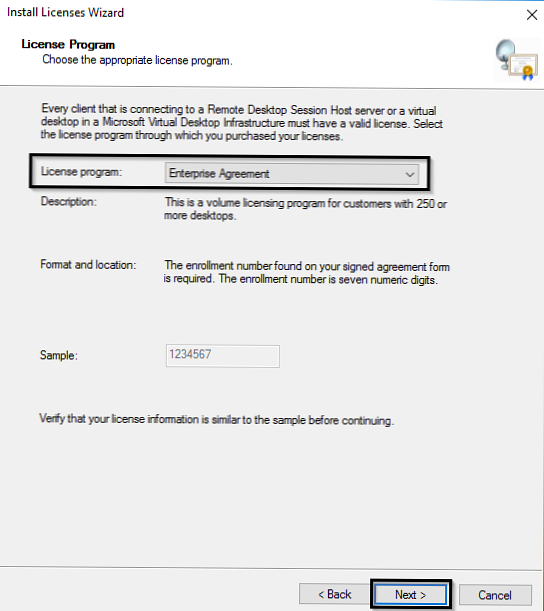
Следващите стъпки на съветника зависят от вида на лицензирането. В случай на Enterprise Agreement, трябва да посочите неговия номер. Ако изберете типа лиценз Пакет лиценз (покупка на дребно), ще трябва да посочите 25-знаков продуктов ключ, получен от Microsoft.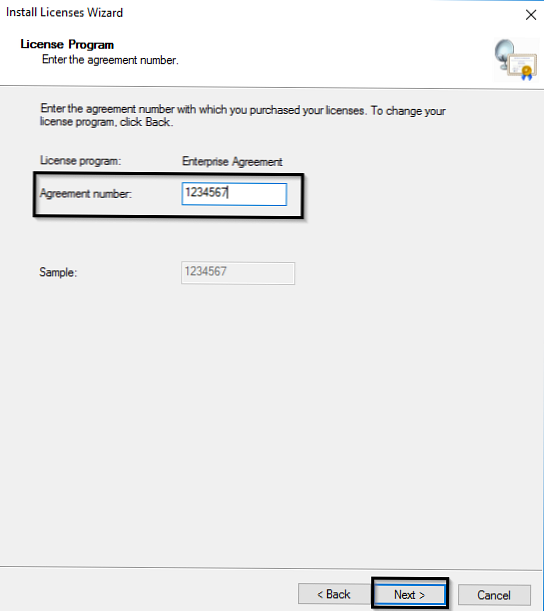
Тип продукт (Windows Server 2016/2019), тип лиценз (RDS на потребителска ЛКД) и брой лицензи, които трябва да бъдат инсталирани на сървъра.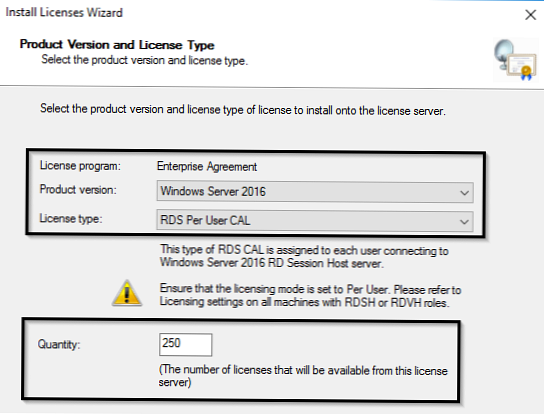
След това сървърът може да издава лицензи (RDS CAL) на клиенти.
Можете да конвертирате RDS за потребителски ЛКД в ЛКД за устройство (и обратно) с помощта на контекстното меню Конвертиране на лицензи в конзолата на RD Licensing Manager.
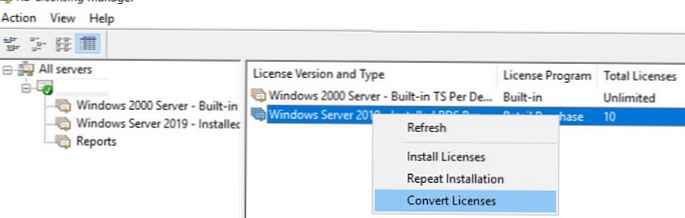
Ако сте изтекли безплатни лицензи, можете да оттеглите по-рано издадени ЛКД за устройства с RDS за неактивни компютри, като използвате следния скрипт PowerShell:
$ RevokedPCName = ”msk-pc2332”
$ Licensepacks = Get-WmiObject win32_tslicensekeypack | където ($ _. keypacktype -ne 0) -and ($ _. keypacktype -ne 4) -and ($ _. keypacktype -ne 6)
$ лицензи. Пазари
$ TSLicensesAssigned = gwmi win32_tsissuedlicense | където $ _. Licensestatus -eq 2
$ RevokePC = $ TSLicensesAssigned | ? sIssuedToComputer -EQ
$ RevokedPCName $ RevokePC.Revoke ()
Премахване на RDS CAL от сървъра за лицензиране
Ако искате да прехвърлите вашия лиценз за RDS CAL лиценз от един сървър за лицензиране на отдалечен работен плот на друг, можете да премахнете инсталираните лицензи от сървъра за лицензиране с помощта на PowerShell.
С помощта на следния командлет можете да изброите инсталираните RDS лицензни пакети на сървъра:
Get-WmiObject Win32_TSLicenseKeyPack | select-object KeyPackId, ProductVersion, TypeAndModel, AvailableLicenses, IssuedLicenses | ft

Намерете стойността на KeyPackId за пакета RDS CAL, който искате да премахнете и стартирайте командата:
wmic / пространство на имена: \\ root \ CIMV2 PATH Win32_TSLicenseKeyPack CALL ДеинсталиранеLicenseKeyPackWithId KEYPACKID
Можете също така да премахнете напълно всички ЛКД чрез повторно създаване на базата данни на лицензи RDS. За да направите това, спрете услугата за лицензиране на отдалечен работен плот:
TermServLicensing за спиране на услуги
Преименувайте файла C: \ Windows \ System32 \ lserver \ TLSLic.edb в C: \ Windows \ System32 \ lserver \ TLSLic.bak и стартирайте услугата:
TermServLicensing за стартирана услуга
След това всички лицензи за RDS CAL ще бъдат изтрити и трябва да ги активирате отново.
Конфигуриране на лицензен сървър на RD Session Host сървъри
След стартиране и активиране на услугата за сървър за лицензиране на RDS можете да конфигурирате отново терминалните сървъри на RD Session Host, за да получите лицензи от този сървър. Изберете типа лиценз и посочете името на терминалния сървър от GUI на Server Manager, като използвате PowerShell или Group Policy.
За да промените адреса на лицензиращия сървър на хоста на RDS, отворете Server Manager -> Remote Desktop Services -> Collections. В горното дясно меню „Задачи"Избор"Редактиране на свойства за внедряване".
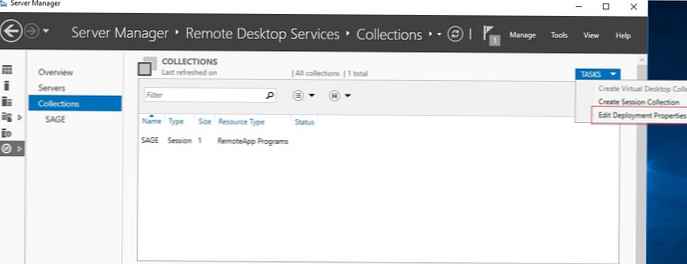
В настройките отидете на раздела за лицензиране на RD, изберете вида на лицензирането (Изберете режим на лицензиране на отдалечен работен плот) и сървъра за лицензиране на RDS (Посочете сървър на лицензи). Щракнете върху Добавяне -> Ок.
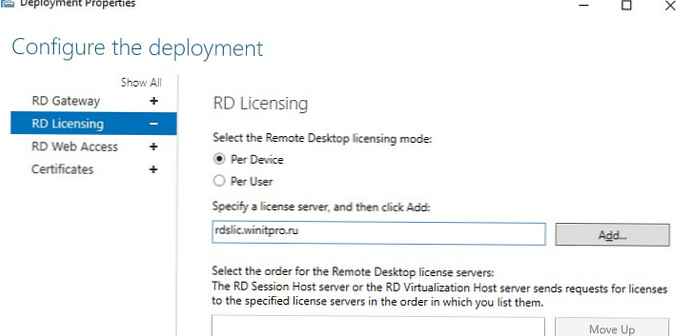
Можете да промените адреса на RDS лиценз и тип ЛКД, като използвате PowerShell:
$ obj = gwmi -namespace "Root / CIMV2 / TerminalServices" Win32_TerminalServiceSetting
След това посочете желания тип лицензиране:
$ obj.ChangeMode (4)
забележка. 4 показва дали сървърът трябва да използва типа лицензиране на потребител, 2 дали на устройство.
Сега можете да определите името на сървъра за лицензиране на RDS:
$ obj.SetSpecifiedLicenseServerList ("rds-lic1.winitpro.ru")
И проверете настройките:
$ obj.GetSpecifiedLicenseServerList ()
Когато конфигурирате чрез GPO, трябва да създадете нов GPO и да го присвоите на OU с RDS сървъри (или можете да зададете името на сървъра за лицензиране на RDS с помощта на локалния редактор на групови правила - gpedit.msc). Настройките за лицензиране са посочени в раздела: Конфигурация на компютъра -> Политики -> Шаблони на администратор -> Компоненти на Windows -> Услуги за отдалечен работен плот -> Хост на отдалечен работен плот -> Лицензиране.
В този раздел има двама политици, които ни интересуват:
- Използвайте посочените лицензни сървъри за отдалечен работен плот - Адресът на сървъра за лицензиране на RDS е посочен тук.
- Задайте режима за лицензиране на отдалечен работен плот - избор на метод за лицензиране (тип клиентски лицензи - RDS CAL).
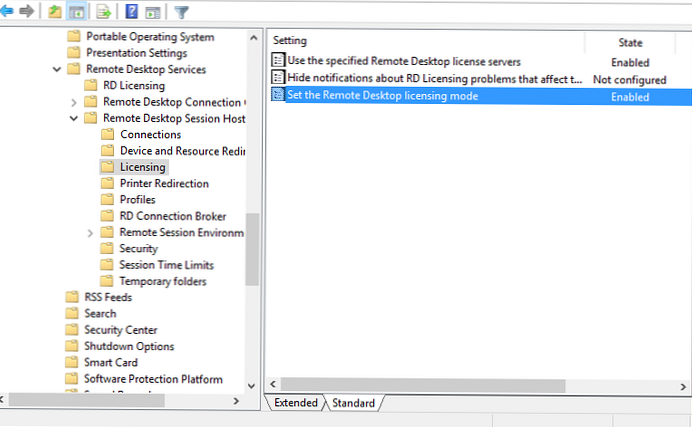
- TCP / 135 (Microsoft RPC)
- UDP / 137 (NetBIOS Datagram Service)
- UDP / 138 (NetBIOS име Resolutio)
- TCP / 139 (услуга за сесията на NetBIOS)
- TCP / 445 (SMB)
- TCP 49152 - 65535 - RPC адрес с динамичен диапазон
Можете да проверите наличността на порта чрез помощната програма PortQry или командлета Test-NetConnection.
Можете да проверите състоянието на лицензния сървър и броя лицензи, издадени с помощта на конзолата RD Licensing Diagnoser.
Ако няма предупреждения и виждате съобщението „RD Licensing Diagnoser не идентифицира никакви проблеми с лицензирането за сървъра на хоста на отдалечен работен плот„Означава, че RDSH сървърът може да получи RDS CAL за потребители.