
Защо полезността е толкова ценна, че заслужава няколко статии на нашия сайт? С факта, че той може лесно да разгърне ISO изображение на Windows на друг твърд диск или дял на твърд диск и дори на VHD виртуален диск, без да създава стартиращо USB флаш устройство, и то точно в работещата операционна система! WinNTSetup може дори да бъде интегриран в LiveCD и да работи в DOS (подробности в нашите статии).
Днес ще инсталираме Windows 10 като втора система на компютър с един твърд диск и вече инсталиран Windows 8.1.
Как да използвате WinNTSetup за инсталиране на Windows 10 като втора система на твърд диск с вече инсталиран Windows 8.1
И така, вижте Управлението на дискове на моя компютър. Има твърд диск от 250 GB, разделен на три секции. Първият раздел, System Reserved (350 MB) е скрит и няма писмо, съдържа файлове за зареждане на Windows 8.1. Вторият раздел, устройството (C :) лично, и той е инсталиран Windows 8.1. Третият раздел, Нов том (E :), съдържа ненужни данни и ще инсталираме Windows 10. Също така свързваме външен USB твърд диск към компютъра, който съдържа ISO изображението на Windows 10. Забележка: Ако нямате преносим USB твърд диск, копирайте ISO изображение на Win 10 на USB флаш устройство или директно на диск (C :).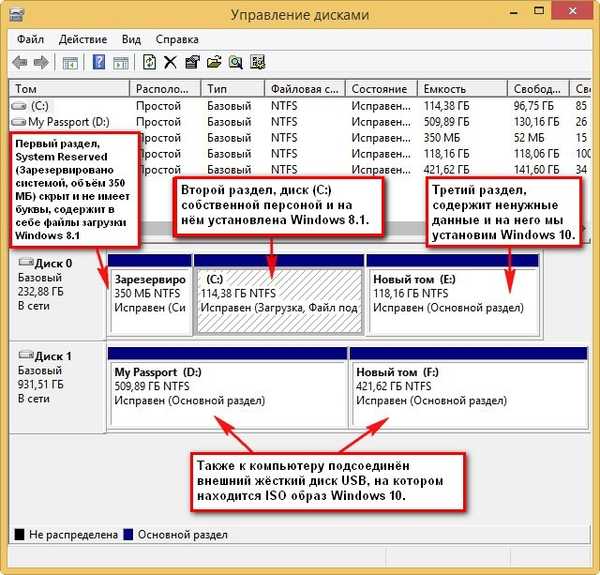
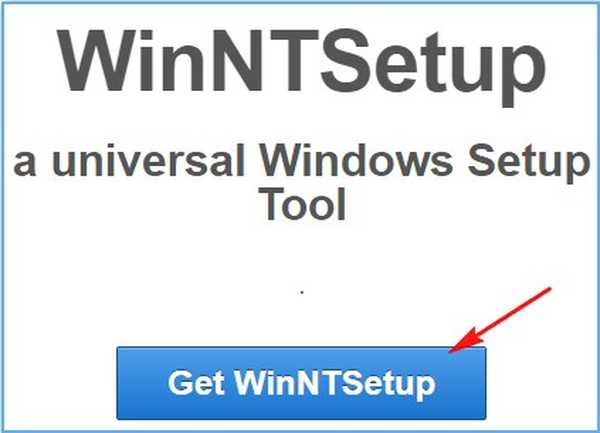
Преди да започнете работа с помощната програма, горещо препоръчвам да създадете резервно копие на данните за конфигурация на Boot (BCD). Факт е, че когато инсталирате втората система на твърд диск с вече инсталирана операционна система, Windows 10 ще се запише в BCD зареждането и когато включите компютъра, ще се появи прозорецът за избор на системи за зареждане: Windows 10 или Windows 8.1.
Ако след известно време премахнем Windows 10, менюто за зареждане на операционните системи все още ще остане и ще го премахнем много просто, като разширим създадената резервна копие на съхранението на зареждане (BCD), ще покажа как да направите това подробно в края на статията.

За да разберете какво е заложено, стартирайте командния ред преди администратор на Windows 10 като администратор и въведете командата bcdedit, ще се отвори хранилището за изтегляне. Ще покаже, че на компютъра е инсталирана само една операционна система Windows 8.1.
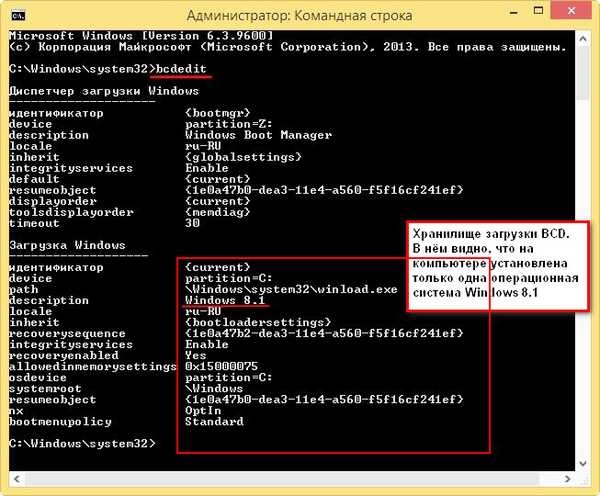
Ако стартирате същата команда след инсталиране на Windows 10, ще видите, че в магазина за зареждане вече има две операционни системи: Windows 10 и Windows 8.1.
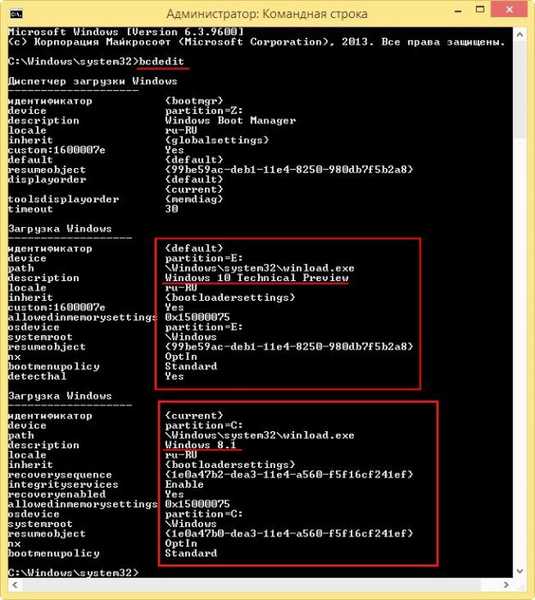
Архивиране на хранилището за изтегляне на BCD
Ние създаваме на който и да е дял, възможно е на диска (C :), папката за архивиране
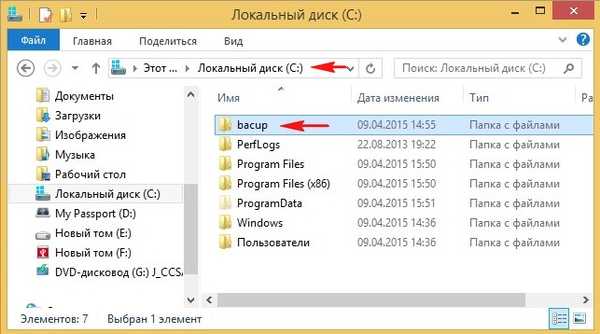
bcdedit / експортиране C: \ bacup \ bcd и резервно копие на хранилището за изтегляне се появява в папката за архивиране BCD.
Не изтривайте папката за архивиране на устройството (C :).
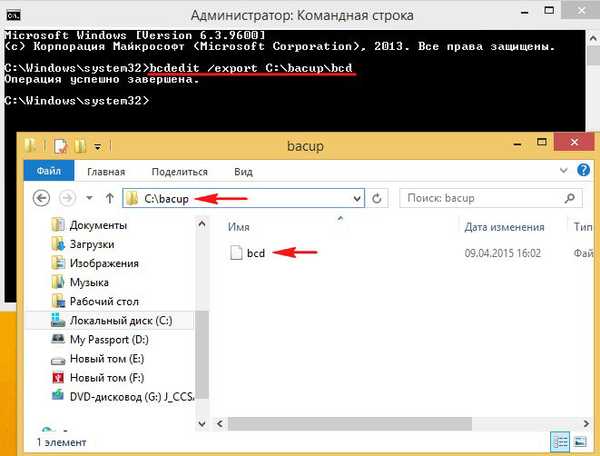
Също така с това действие се застраховахме срещу всички видове грешки при зареждане, които ни очакват след инсталирането на няколко операционни системи на един твърд диск.
ISO изображение на Windows 10
И последното нещо, което трябва да направите, преди да стартирате WinNTSetup, е да намерите изображение на Windows 10 на преносим твърд диск или USB флаш устройство и да копирате съдържанието му във всяка папка, или можете просто да щракнете върху изображението с лявата мишка и да го свържете с виртуалния диск (ако имате Windows 8.1).
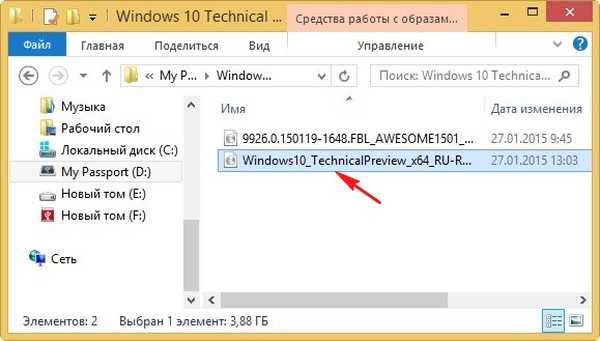
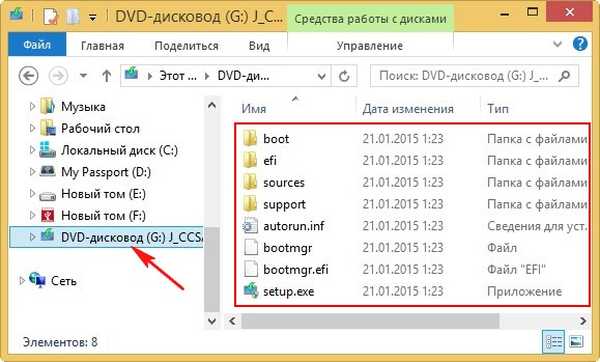
WinNTSetup
Сега с спокойствие стартирайте помощната програма WinNTSetup.
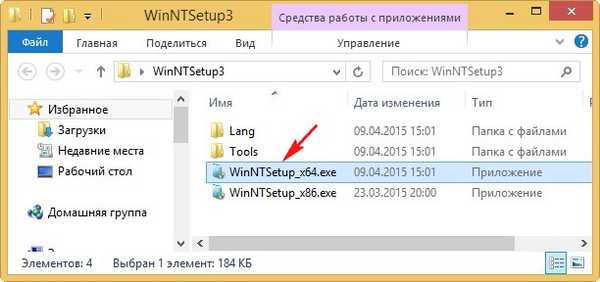
Изберете пътя към инсталационните файлове на Windows, щракнете върху бутона Избор.
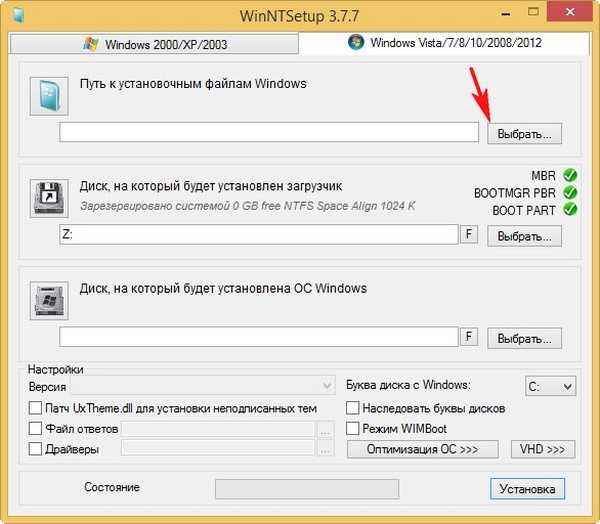
Влизаме във виртуалния диск G: (във вашия случай буквата може да е различна), отворете папката с източници и изберете файла install.wim с левия бутон на мишката, след което щракнете върху Open.
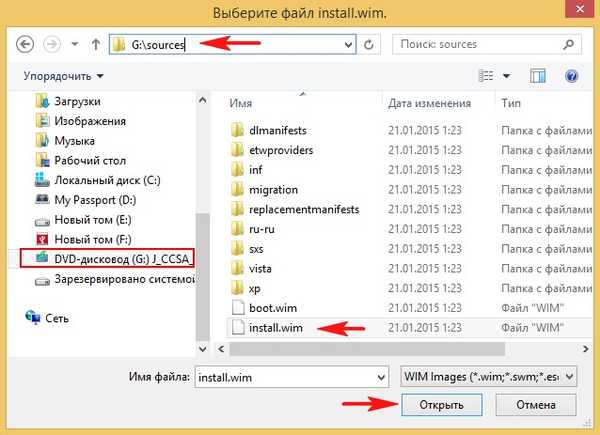
Пътят до инсталираните файлове на Win 10, които посочихме.
Дискът, на който ще бъде инсталиран зареждащият механизъм на Windows 10, се избира главно автоматично, обикновено Z: (първият дял, System Reserved, System Reserved, 350 MB, е скрит и няма буква) и в нашия случай няма смисъл да създавате отделен зареждащ механизъм.
Сега изберете диска, на който ще бъде инсталиран Windows 10. Щракнете върху Избери
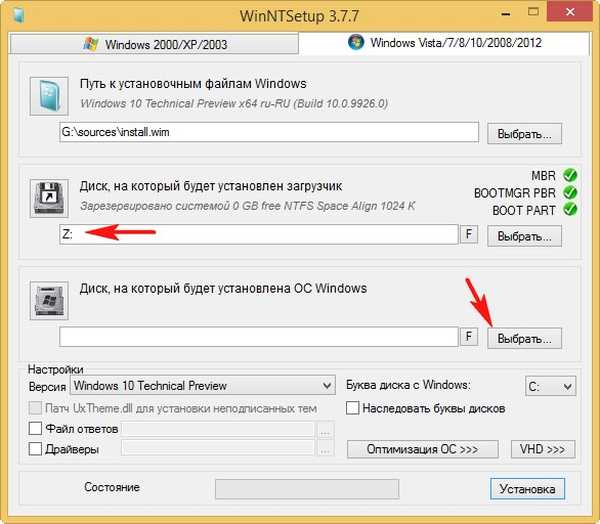
Изберете диска с лявата мишка (E :) и натиснете Select folder.
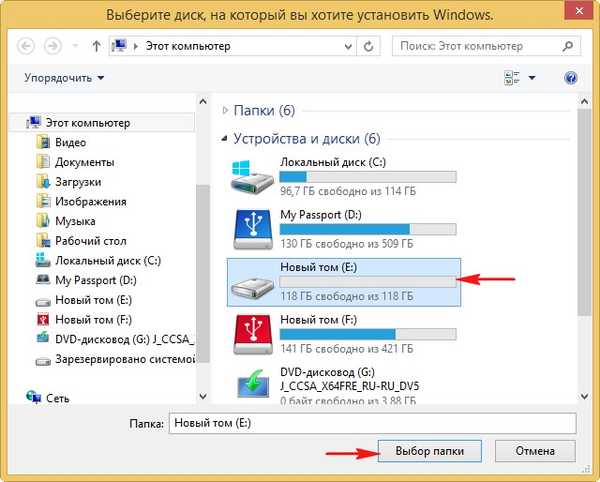
Ако имате файлове на диск (E :), тогава е по-добре да форматирате диска, преди да инсталирате системата. Натиснете бутона F.
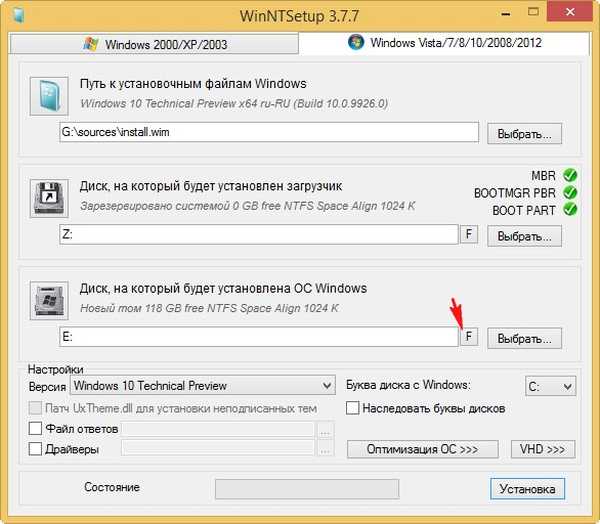
Започнете
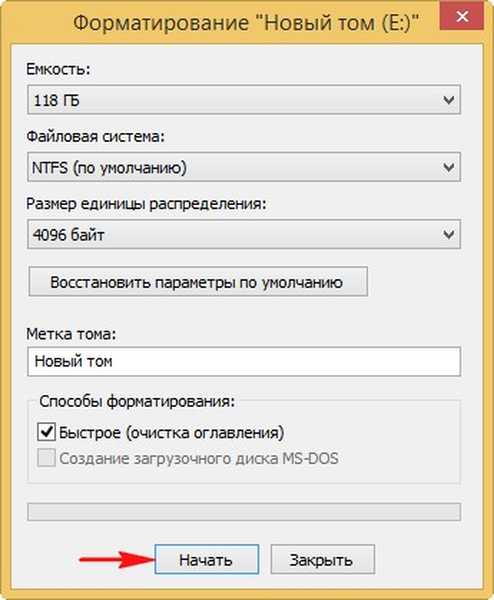
добре

добре
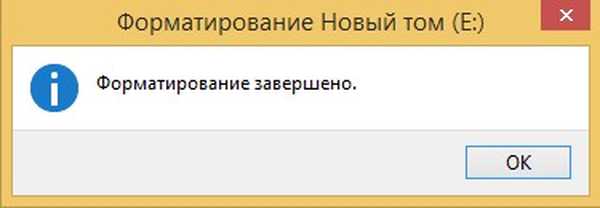
монтаж
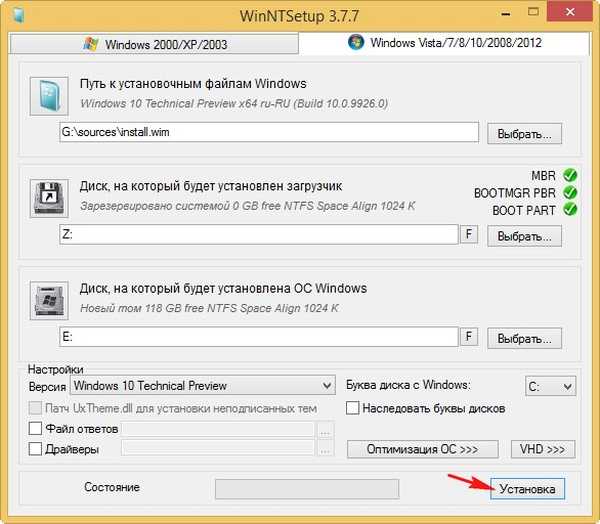
добре
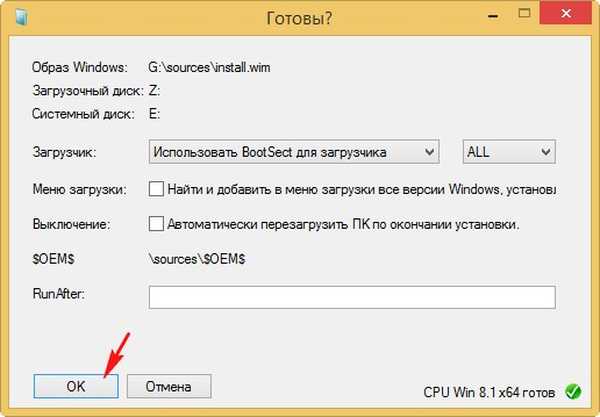
Процесът на инсталиране на Windows 10 на диск (E :).
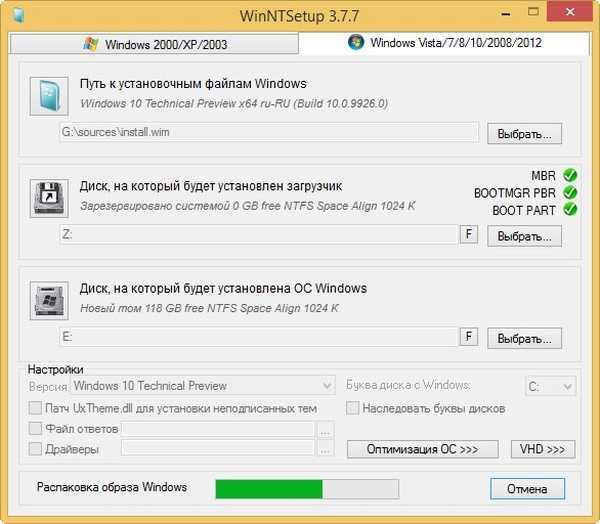
Готово! добре.
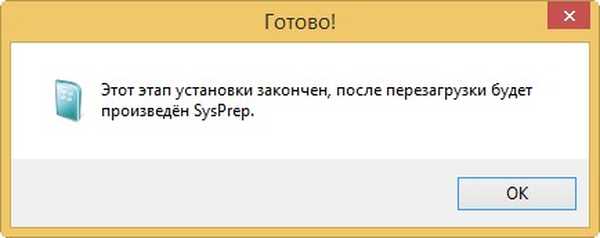
Рестартирайте компютъра. При зареждане се появява прозорец за избор на системи, Windows 10 или Windows 8.1. Избор на Windows 10.

и веднага влезте в последната фаза на инсталиране на Windows 10.
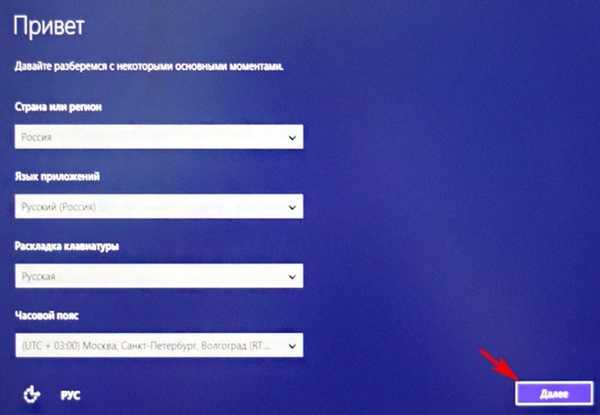
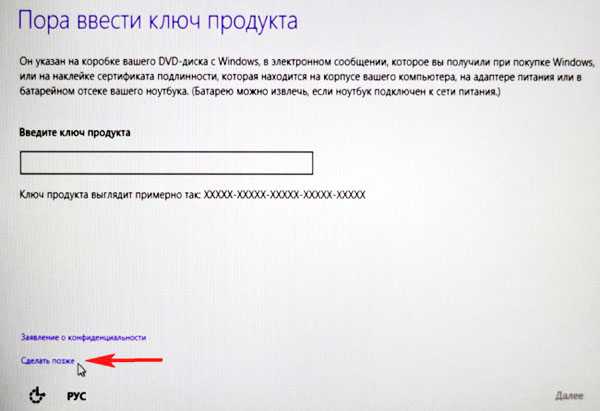
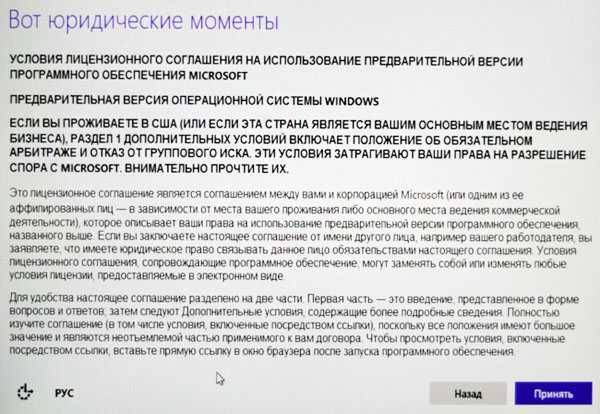
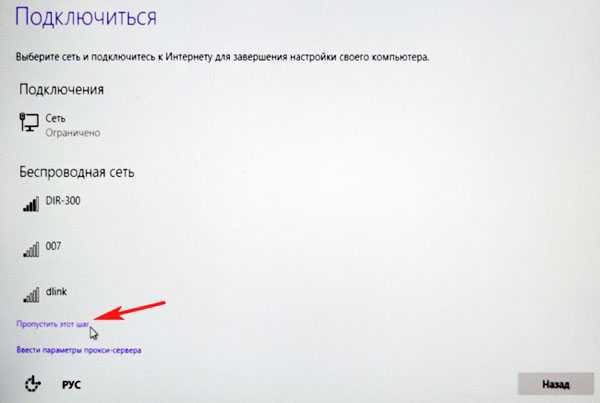
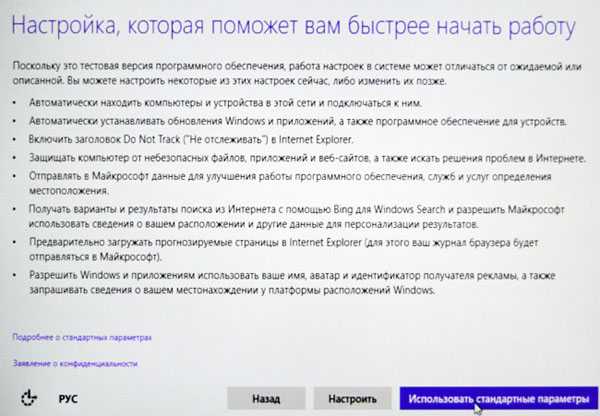
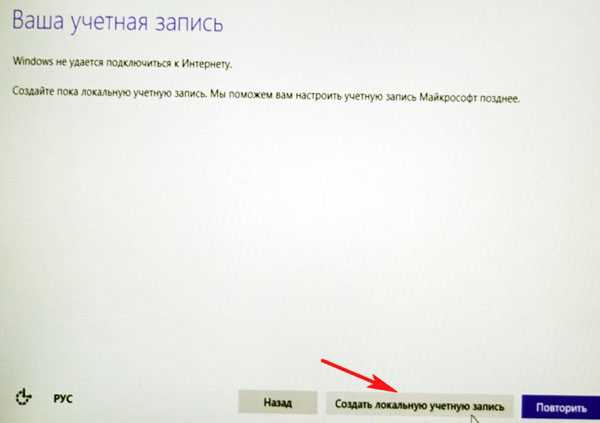
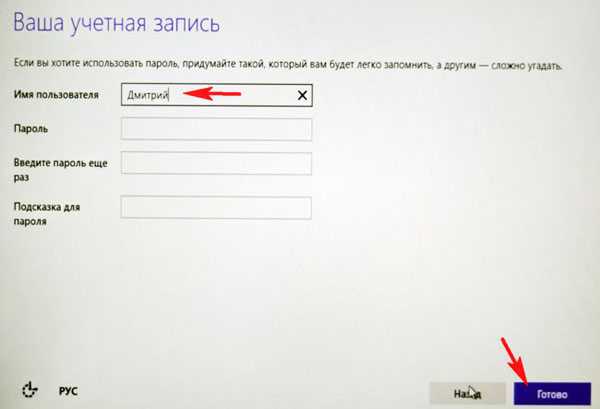
Инсталиран е Windows 10.
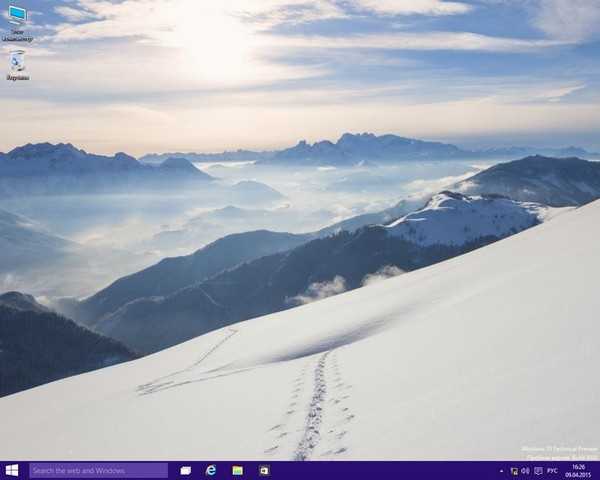
Отидете на Управление на дискове. Нашият Win 10, както се очаква, е инсталиран на диск (C :).
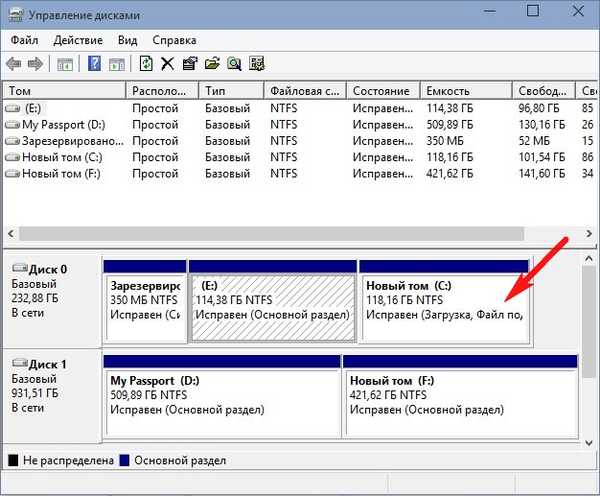
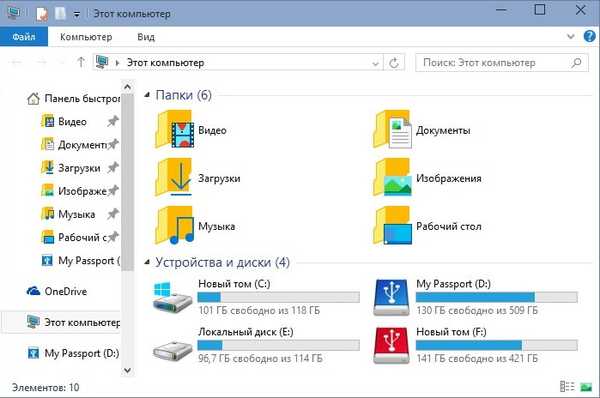
Windows 8.1
Предлагам зареждане в Windows 8.1. Рестартирайте компютъра и изберете Win 8.1
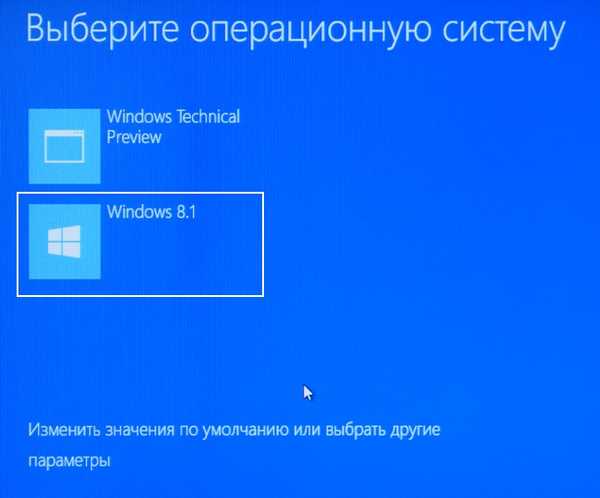
Операционната система се зарежда нормално.

Управление на диска.
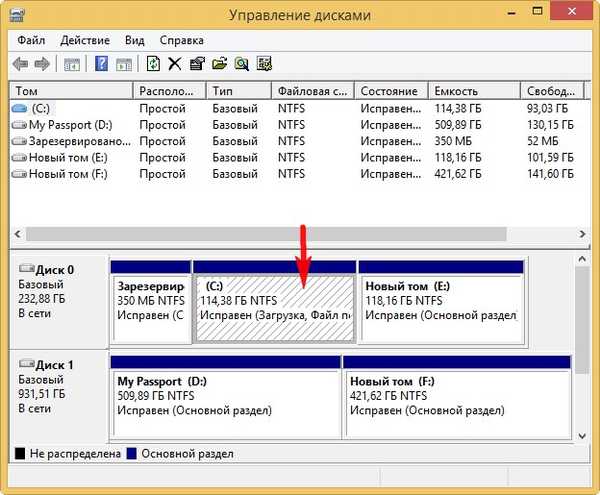
Деинсталирайте Windows 10
Ако искате да премахнете Windows 10 без последствия, тогава преди да форматирате устройството (E :) с Win 10 файлове, трябва да разгърнете резервно копие на хранилището за изтегляне на BCD.
Отворете командния ред като администратор и въведете командата:
bcdedit / import C: \ bacup \ bcd
Резервното копие на хранилището за изтегляне на BCD от папката за архивиране, намираща се на устройството (C :) замества съществуващото.

Сега форматирайте устройството (E :) с файлове с Windows 10.
Състоянието на Windows 8.1 ще стане така, сякаш Windows 10 никога не е съществувал, когато включите компютъра няма да има меню за избор на системи за зареждане.
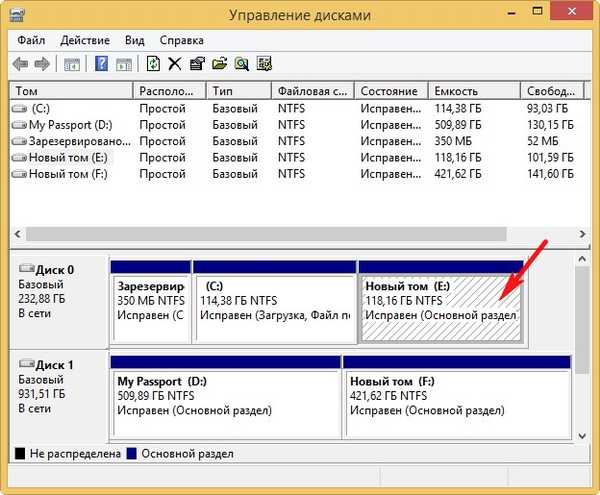
Етикети на статиите: Инсталирайте Windows WinNTSetup Windows 10











