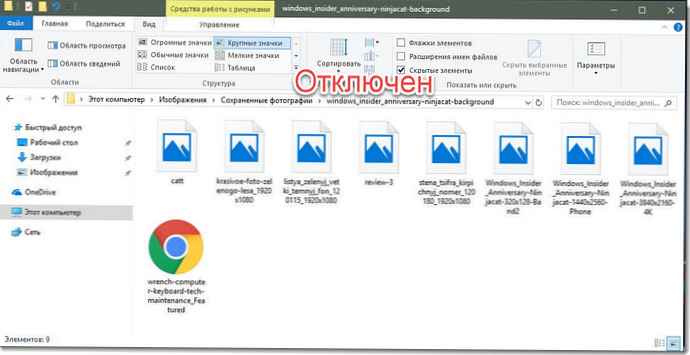File Explorer може да показва миниатюри на изображения и иконки на файлове и папки в Windows 10. В този урок ще покажем как да активирате или деактивирате визуализацията на миниатюри в Explorer за всички или конкретен потребителски акаунт в Windows 10.
СЪДЪРЖАНИЕ:
- Метод 1. Включване и изключване на миниатюри в опциите на Explorer
- Метод 2. Активирайте или деактивирайте преглед на миниатюри в настройките на визуалните ефекти
- Метод 3. Включете или изключете изглед на миниатюра с помощта на .bat файл
- Метод 4. Активиране или деактивиране на миниатюри в груповата политика
- Метод 5. Активирайте или деактивирайте преглед на миниатюри с помощта на REG файл
ПРИМЕР: Прегледът на миниатюри е активиран и деактивиран във файла Explorer
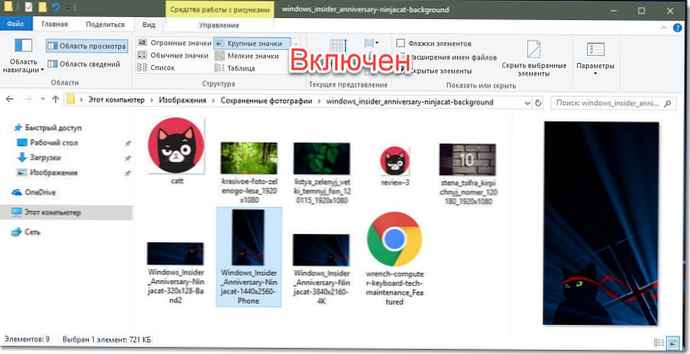
Активирайте или деактивирайте преглед на миниатюри в Windows 10 File Explorer.
Метод 1. Включете и изключете миниатюрите в параметрите на проводника.
Забележка: Тази настройка засяга само вашия потребителски акаунт, както и втория и третия метод.
1. Отворете „Опции на Explorer“. Щракнете върху менюто "Файл" и изберете „Промяна на опциите за папка и търсене“.
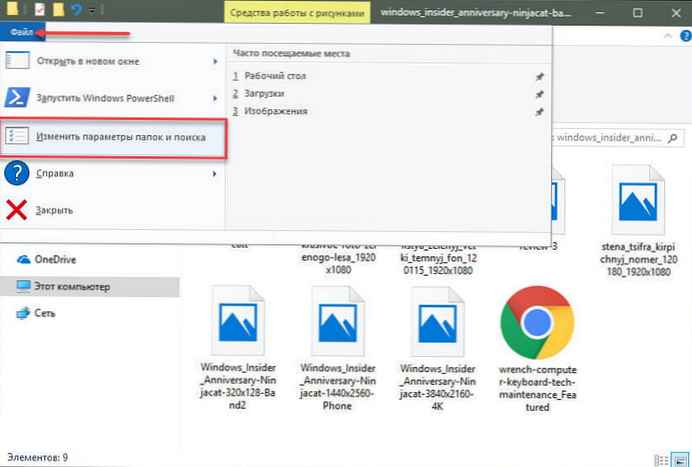
2. В прозореца, който се отваря Опции за папки отидете на раздела "View".
Забележка: стойност по подразбиране.
3. Активирайте визуализацията на миниатюри във файла Explorer
3.1 табл "View" намери параметър „Винаги да се показват икони, а не миниатюри“ и премахнете отметката и щракнете върху бутона "OK".
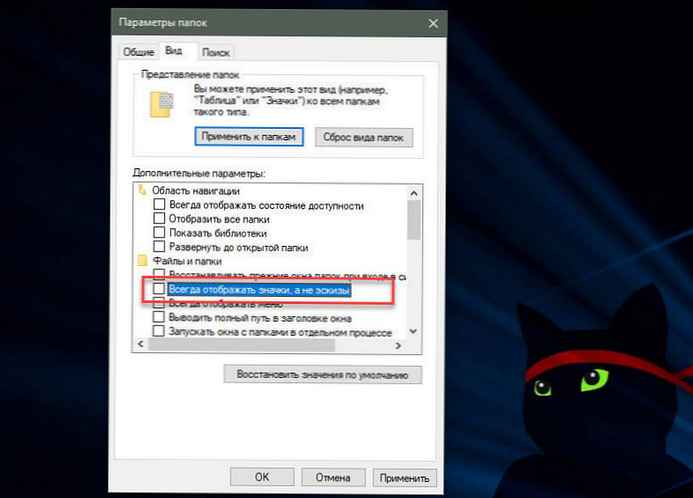
4. Деактивирайте визуализацията на миниатюри във файла Explorer
4.1 Отидете на раздела "View", поставете отметка в квадратчето „Винаги да се показват икони, а не миниатюри“ и щракнете "OK".
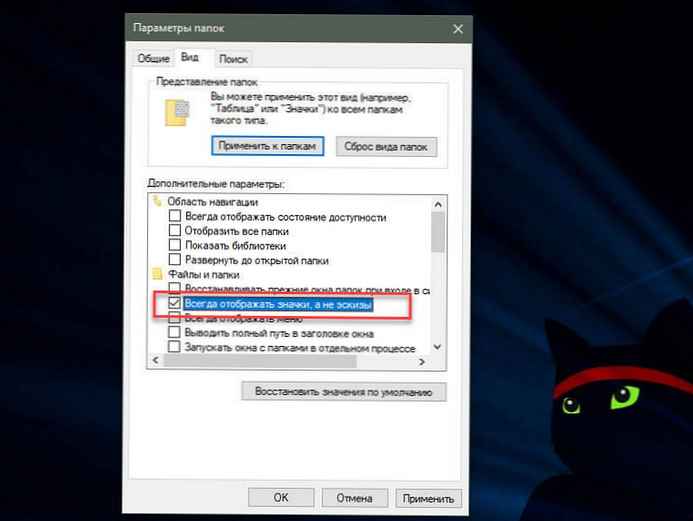
Метод 2. Активирайте или деактивирайте предварителен преглед на миниатюри в Windows 10 File Explorer с помощта на настройката "Визуални ефекти".
1. Отворете настройките "Визуални ефекти". Натиснете Win + R, въведете или копирайте и поставете в диалоговия прозорец Изпълнение: SystemPropertiesPerformance.exe и натиснете Enter.

3. Активирайте визуализацията на миниатюри във файла Explorer
Забележка: стойност по подразбиране.
3.1 Поставете отметка в квадратчето до „Показване на миниатюри вместо икони“ и натиснете бутона "OK".
4. Деактивирайте визуализацията на миниатюри във файла Explorer
4.1 Премахнете отметката „Показване на миниатюри вместо икони“ преса "OK".
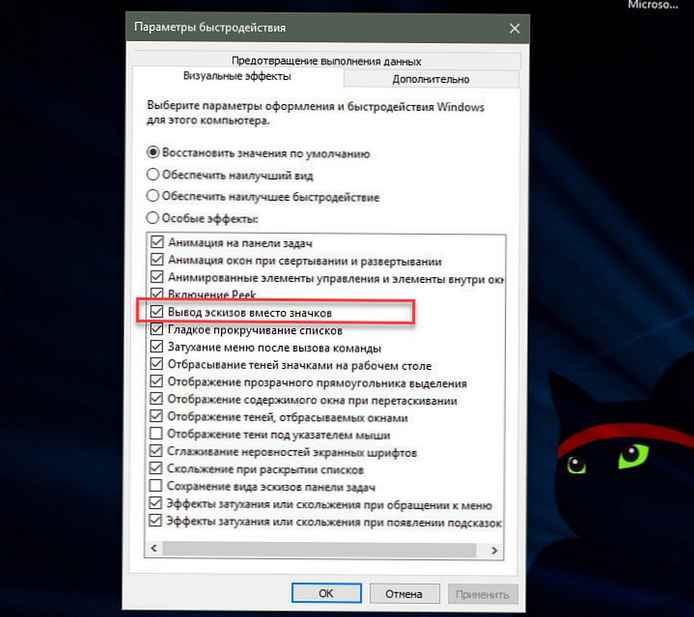
Метод 3. Включване или изключване на преглед на миниатюри с помощта на .bat файл.
Файловете .bat по-долу ще променят параметъра DWORD в ключа на системния регистър:
HKEY_CURRENT_USER \ SOFTWARE \ Microsoft \ Windows \ CurrentVersion \ Explorer \ Advanced
IconsOn DWORD
- 0 = изключено - показване на икони
- 1 = Включено - показване на миниатюри
2. Активирайте визуализацията на миниатюри във файла Explorer
Забележка: стойност по подразбиране.
2.1 Кликнете върху връзката Turn_on_thumbnail_previews_in_explorer.zip, за да изтеглите BAT файла и преминете към стъпка 4 по-долу.
3. Деактивирайте визуализацията на миниатюри във файла Explorer
3.1 Кликнете върху връзката Turn_off_thumbnail_previews_in_explorer.zip, за да изтеглите BAT файла и преминете към стъпка 4 по-долу.
4. Запазете и разархивирайте .bat файла.
5. Стартирайте .bat файла.
6. Ще забележите трептене на екрана, прозорецът на командния ред ще се отвори бързо и ще се затвори след рестартиране на Explorer за прилагане на промени в регистъра.
7. След приключване можете да изтриете изтегления .bat файл, ако желаете.
Метод 4: Активирайте или деактивирайте визуализацията на миниатюри във File Explorer в Windows 10 с помощта на групови правила.
Забележка: трябва да имате администраторски права.
Тази настройка засяга всички потребители и ще отмени предишните настройки в методите. 1, 2, 3.
Настройките не са налични в редактора на Windows 10 Home, тъй като редакторът на политиките за местна групова група е наличен само във версии на Windows 10 Pro, Enterprise и Education.
1. Отворете редактора на груповата политика.
2. В левия прозорец на редактора на политики за локална група отидете на- Конфигурация на потребителя, административни шаблони, компоненти на Windows, Explorer. (вижте екрана по-долу)
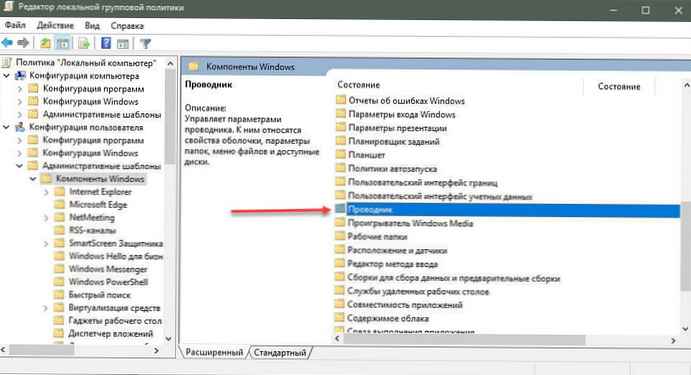
3. В десния прозорец на политиката отворете секцията "Explorer" и променете настройката на политиката „Деактивиране на миниатюри и показване само на икони“.
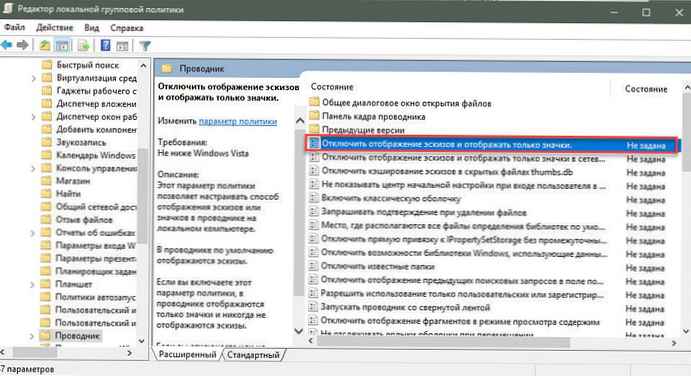
5. За да активирате визуализацията на миниатюри във файла Explorer
5.1 Изберете „Не е зададено“ или "Disabled" и бутон "OK".
5.2 Сега потребителите могат включване / изключване Визуализация на миниатюри с помощта на Методи 1, 2, 3.
6. Деактивирайте визуализацията на миниатюри във файла Explorer.
6.1 Изберете "Enabled" и щракнете "OK".
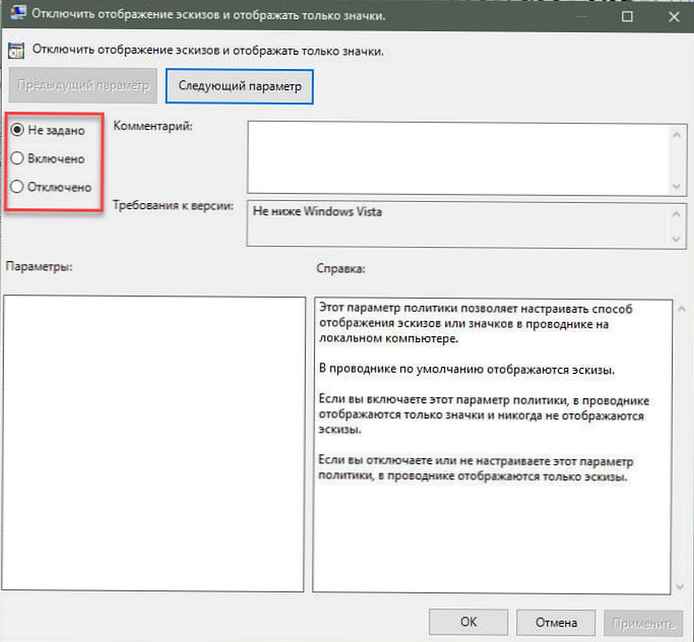
Метод 5: Активирайте или деактивирайте преглед на миниатюри във File Explorer в Windows 10 с помощта на REG файл
Забележка: Трябва да имате права на администратор.
Тази опция прави същото като метод 4, но се отнася само за текущия потребител..
Този метод ще отмени предишните настройки в методите. 1, 2, 3.
Използвайки reg файла по-долу, стойностите на DWORD в ключовете на системния регистър се добавят и променят:
HKEY_CURRENT_USER \ SOFTWARE \ Microsoft \ Windows \ CurrentVersion \ Policies \ Explorer
HKEY_LOCAL_MACHINE \ SOFTWARE \ Microsoft \ Windows \ CurrentVersion \ Policies \ Explorer
DisableThumbnails DWORD
- 0 или изтриване = Активирано
- 1 = Деактивиран
2. Активирайте визуализацията на миниатюри във файла Explorer за всички потребители.
Забележка: Това е стойността по подразбиране..
2.1 Кликнете върху връзката Enable_Thumbnails_for_All_Users.zip, за да изтеглите reg файла и преминете към стъпка 4 по-долу.
3. Деактивирайте визуализацията на миниатюри във файла Explorer за всички потребители.
3.1 Кликнете върху връзката Disable_Thumbnails_for_All_Users.zip, за да изтеглите reg файла и преминете към стъпка 4 по-долу.
4. Запишете .reg файла на работния плот и разархивирайте файла.
5. Кликнете два пъти / докоснете изтегления .reg файл.
6. Когато бъдете подканени, щракнете върху потвърждаване на сливане.
7. Излезте и влезте или рестартирайте компютъра.
8. Сега можете да изтриете изтегления .reg файл, ако искате.
9. Ако е активирана, потребителите вече ще могат да активират / деактивират визуализацията на миниатюри, използвайки методи 1, 2, 3.
Това е всичко!
Препоръчително: Как да промените изображението на папка в Windows 10