
Във връзка с появата на хибридни устройства (лаптопи с сензорен екран и други), Microsoft разработи и внедри в най-новата версия на операционната си система функцията (Continuum) за превключване от работния плот (стандартен дисплей на „Desktop“) към интерфейса на таблета. По-долу са подробности за това как да активирате, деактивирате и конфигурирате режим на таблет в Windows 10..
съдържание- Включете и изключете чрез „Център за действие и известия“
- Превключете през „Настройки на системата“
- Налични настройки
- При влизане
- Настройки за автоматично включване / изключване
- Премахнете иконите на приложението от лентата на задачите
- Автоматично скриване на лентата на задачите
- Какво да направите, за да върнете плочката в „Центъра за известия“
Включете и изключете чрез „Център за действие и известия“
Активирането и деактивирането на режима на таблета е най-лесно да направите чрез „Центъра за известия“, до който можете да получите достъп по два начина:
1. Чрез натискане на бутон под формата на диалогов прозорец, разположен в десния ъгъл на "Лентата на задачите" (където часът и датата са показани на реда с икони в долната част на екрана).
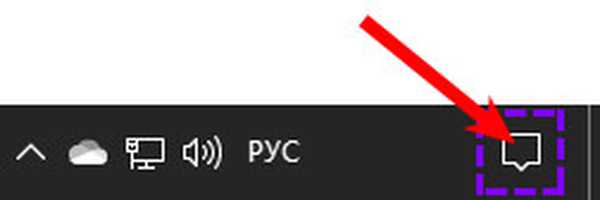
2. С едно натискане на горещите клавиши Win (бутон "плаващ прозорец") и A (английска буква, промяна на оформлението не се изисква).
В прозореца на отворения „Център“ се показват известия за последните събития на компютър или лаптоп, както и различни функционалности под формата на плочки. Има и плочка с режим на таблет, едно щракване върху което ще го включи (ще стане ярко), а второ - ще го изключи (ще бъде блед).

Превключете през „Настройки на системата“
Можете да промените интерфейса от десктоп на таблет чрез секцията „Настройки“ на компютъра, наречена „Система“. Можете да влезете в него така:
1. Като щракнете върху бутона с изображението на "зъбно колело" в менюто "Старт" и преминете към желания раздел.
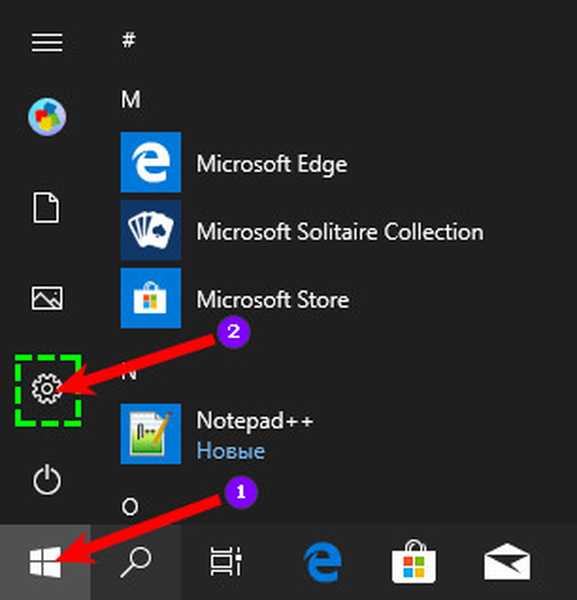
2. Едновременно натиснете бутона Win на клавиатурата (все същият "плаващ прозорец") и I (английска буква) и също отидете на "Системата".
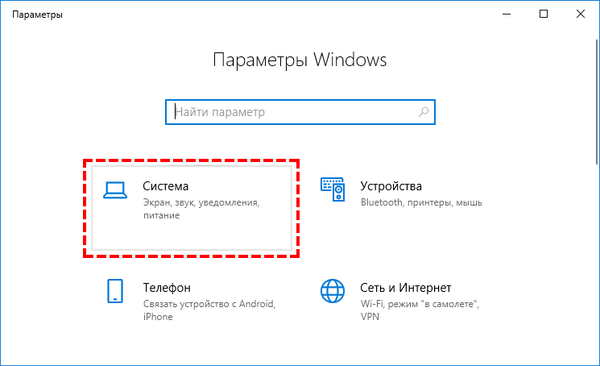
За да активирате функцията Continuum, трябва:
- Използвайки списъка в лявата част на прозореца на съветника, отидете на желания подраздел;
- От дясната страна намерете точката, в която ОС пита кой интерфейс на дисплея да се включи „При влизане в системата ...“;
- Натиснете бутона, за да отворите списъка с опции и изберете „Използване на режим на таблет“;
- За да влязат в сила настройките, трябва да излезете от системата и да влезете в нея отново или просто да рестартирате машината.
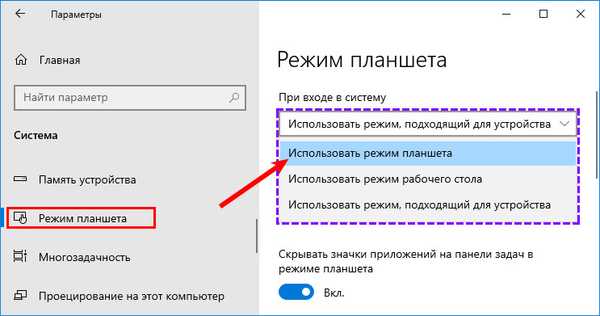
Налични настройки
За да е удобно за потребителя да използва функцията на Continuum в бъдеще, той може да го конфигурира, като използва функциите, предлагани от системата.
При влизане
В същия подраздел на "Параметри на ОС", където потребителят попита кой дисплей да използва "При влизане ..." вместо "Използване на режим на таблет", можете да изберете други действия.
Можете да оставите стандартния дисплей „Desktop“, когато стартирате операционната система или да зададете включването на най-подходящия интерфейс за устройството. Ако лаптопът има изключена клавиатура и сензорният екран е активиран, операционната система ще се зарежда автоматично в режим на таблет.
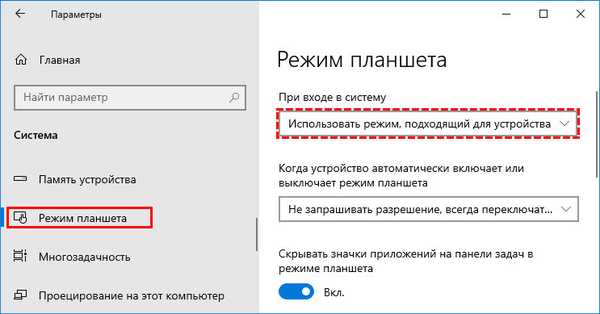
Настройки за автоматично включване / изключване
Натискането на бутона малко по-ниско ще доведе до разкриване на списъка с опции за ОС при автоматично промяна на режимите. Потребителят може да командва системата:
- винаги изпращайте заявка, когато тя е на път да превключи;
- Не питайте, а променяйте режимите сами;
- никога не се променяйте и не питайте за това.
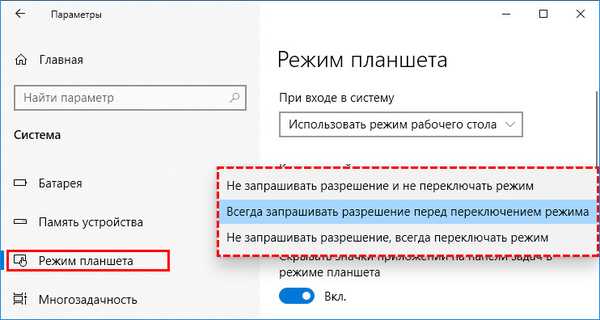
Премахнете иконите на приложението от лентата на задачите
Следващата настройка е да скриете всички икони (фиксирани и активни приложения) на „лентата на задачите“ (линията в долната част на екрана, където е „Старт и т.н.“), когато активирате функцията за непрекъснатост. Ако потребителят ще работи на компютър, както на таблетно устройство, иконите няма да бъдат видими.
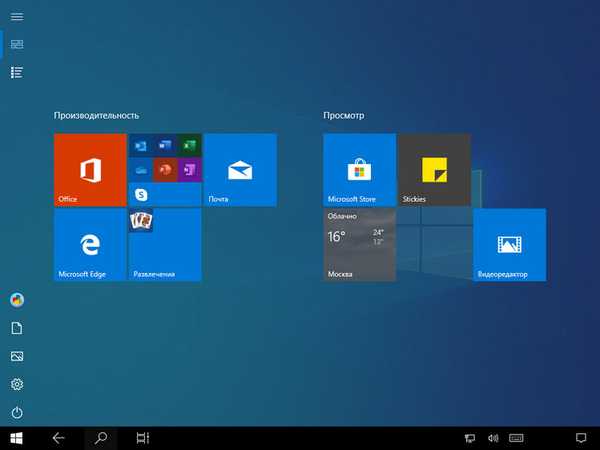
Стартирането на приложения ще трябва да става чрез „Всички стартиращи програми“ и можете да превключвате между активни прозорци по два начина:
1. С помощта на бутона "Представяне на задачи" (върху него в различни версии на ОС е показана хоризонтална или вертикална верига от няколко правоъгълника и стрелка), който се намира в близост до "Старт" на "Лентата на задачите".
2. Бутонът за навигация на същия панел, който изглежда като стрелка вляво и помага да се върнете към предишните гледани прозорци.

За да активирате настройката, трябва да преместите плъзгача до съответния елемент вдясно, в положение "Включено".
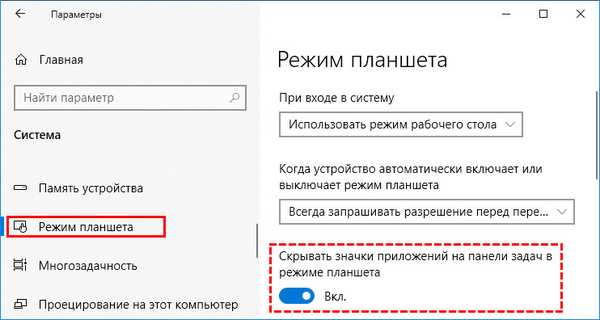
Автоматично скриване на лентата на задачите
Потребителят може да скрие не само иконите, но и цялата "лента на задачите" - тя изобщо няма да се вижда на екрана. За да направите това, преместете плъзгача в позиция „Разрешено“ на следващия елемент „Автоматично скриване ...“.
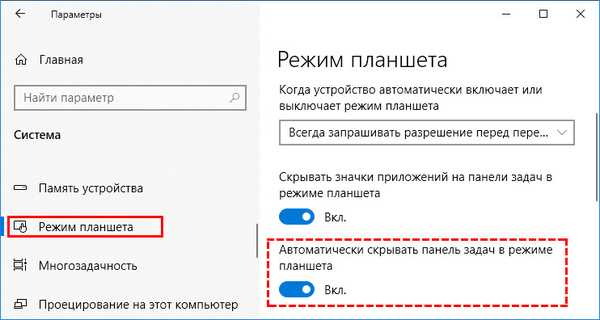
За да се покаже скрит панел, ако внезапно е бил необходим, например, за достъп до менюто "Старт", потребителят може:
- Плъзнете екрана отдолу нагоре;
- Спуснете и задръжте курсора на мишката в долната част на екрана за известно време.
Подобна настройка е по-удобна, тъй като иконите в този случай не е необходимо да се крият, тъй като те все още няма да бъдат видими. Ако има нужда да отидете на някое приложение или бързо да започнете нещо от прикрепените икони, тогава можете да покажете „лентата на задачите“ и да извършите желаното действие.
Какво да направите, за да върнете плочката в „Центъра за известия“
Ако потребителят отиде в „Център за действие и известия“ и не намери необходимата плочка там, за да активира функцията „Континуум“, той може да се обърне към „Параметри“ и да активира режима от там, или да добави тази плочка, като направи следното:
1. Необходимо е отново да се обърнете към "Параметри" (тъй като това е направено, описано по-горе).
2. Разширете функционалността на секцията "Система".
3. От списъка на подсекции вляво, отидете на „Известия и действия“.
4. Следвайте връзката „Редактиране на бързи действия.
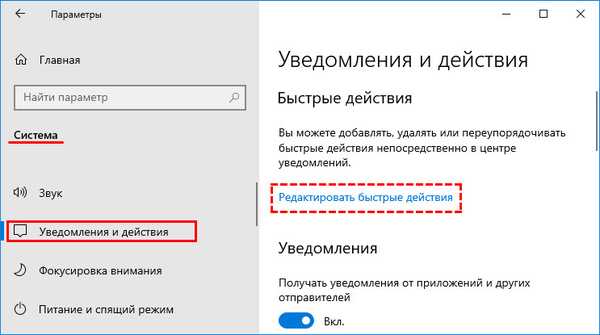
5. В прозореца за известия, който се показва, щракнете върху „Добави“.
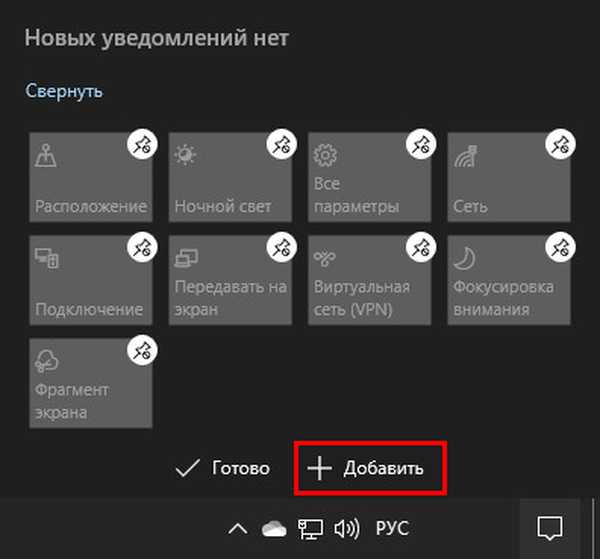
6. Изберете „Режим на таблет“ (обикновено в най-долната част на списъка), щракнете върху „Край“
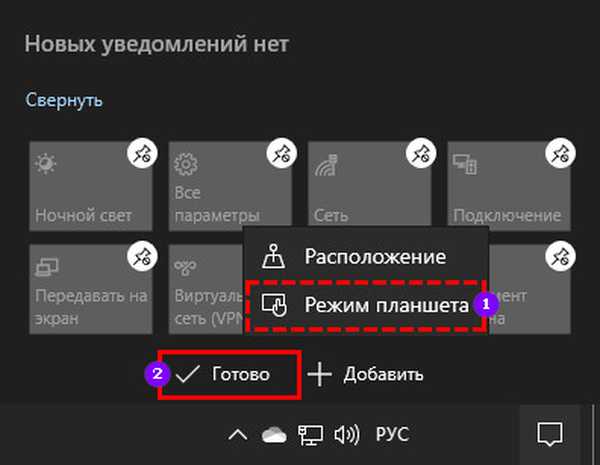
След извършване на гореописаните манипулации, плочката „Режим на таблета“ ще се покаже сред други от същия тип в „Център за известия“. Чрез него ще бъде възможно бързо преминаване от интерфейс на дисплея на работния плот към таблет.











