
В операционната система Windows 10 има „Режим на разработчици“, необходим на програмистите и обикновените потребители да инсталират приложения за Windows, а не от Microsoft Store, да провеждат изследвания и експерименти. Тази полезна функция е активирана в системните настройки..
В режим на програмист потребителят може да тества самостоятелно създадени приложения, които не са от Windows Store, а не са подписани от сертификат. В режим на разработка е налице отстраняване на грешки на UWP приложения във Visual Studio, ще бъде възможно да промените настройките на операционната система от едно място, някои ограничения, които са в сила в нормалния работен режим на ОС, ще бъдат премахнати.
Съдържание:- Как да активирате режим на програмист в Windows 10 - 1 начин
- Активиране на режима на програмист на Windows 10 в редактор на локални групови правила - метод 2
- Активиране на режима на програмист в редактора на системния регистър - 3 начина
- Как да изключите режим на програмист на Windows 10
- Изводи на статията
За достъп до разширените функции на системата, трябва да активирате Windows Developer Mode. Повечето обикновени потребители не се нуждаят от активиране на режима на програмист, тъй като не се нуждаят от тази функционалност.
Потребителят може по всяко време да активира или деактивира режима на програмист на своя компютър. За да използвате режим на програмист, трябва да имате администраторски достъп.Когато инсталирате пакета в режим на програмист, в някои случаи се появява грешката "Неуспешно инсталиране на пакета на режима на програмист. Код на грешка 0x80004005". Възможни причини за грешката:
- Няма достъп до сървърите на Microsoft, например поради блокиране на сървъра във файла с хостове.
- Липсваща или неправилна настройка на интернет.
- Блокиране на интернет връзка с антивирус на трети страни, инсталиран на компютъра.
- Промяна на настройките на операционната система, причинена от действията на приложения на трети страни, например за борба с "шпионски софтуер" на Windows
- Режим на програмист не е наличен поради промени в политиките на Windows. В приложението Настройки се появява съобщение: "Вашата организация управлява някои от опциите." Това е следствие от промени в политиките на местните групи, регистъра, административните права, направени от компютърния администратор или програми на трети страни..
Решете проблема, изтеглете пакета за режим на програмист на вашия компютър.
В статията ще намерите инструкции за разрешаване на режим на програмист в Windows 10 по три различни начина и за деактивиране на режима на програмист на компютър.
Как да активирате режим на програмист в Windows 10 - 1 начин
Най-лесният начин да активирате режима на програмист в Windows 10: използвайте системното приложение "Настройки".
- Отидете в менюто "Старт", кликнете върху "Опции".
- В прозореца Опции отидете на Актуализация и защита.
- В секцията „За програмисти“ в опцията „Използване на функции за програмисти“ активирайте „Режим на програмист“.
- Отваря се прозорецът „Използване на функции за програмисти“, в който трябва да кликнете върху бутона „Да“, за да активирате режима на програмист.
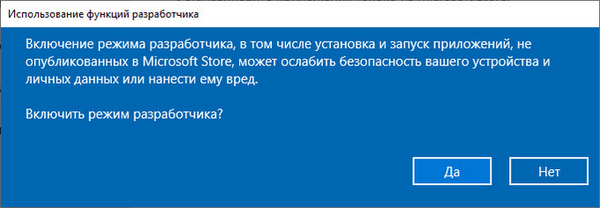
- Ще отнеме известно време, за да търсите и инсталирате пакета за режим на програмист. След приключване на процеса режимът на програмист ще се активира на компютъра.

Рестартирайте системата, за да влязат в сила настройките.
Не забравяйте, че всички промени, направени на компютъра в режим на програмист, могат да повлияят на работата на операционната система Windows. Погрижете се предварително за възможността за възстановяване на системата в случай на проблеми, причинени от неправилни действия на потребителя.Активиране на режима на програмист на Windows 10 в редактор на локални групови правила - метод 2
Редактор на групови политики (gpedit.msc) не е наличен във версии на Windows 10 Home (Windows 10 Home) и Windows 10 Home за един език (Windows 10 Single Language). Този метод може да се използва от потребители на по-стари версии на операционната система: Windows 10 Professional (Windows 10 Pro) и Windows 10 Enterprise (Windows 10 Enterprise).
- Натиснете клавишите "Win" + "R" на клавиатурата.
- В диалоговия прозорец Изпълнение въведете командата: "gpedit.msc" (без кавички), щракнете върху OK.
- В секцията "Конфигурация на компютъра" преминете по пътя: "Конфигурация на компютъра" → "Административни шаблони" → "Компоненти на Windows" → "Разгръщане на пакета за приложения".
- Щракнете двукратно върху левия бутон на мишката едно по едно в настройките „Разрешаване на разработката на приложения за Windows Store и инсталирането им от интегрираната среда за разработка (IDE)“ и „Разрешаване на инсталирането на всички надеждни приложения“.
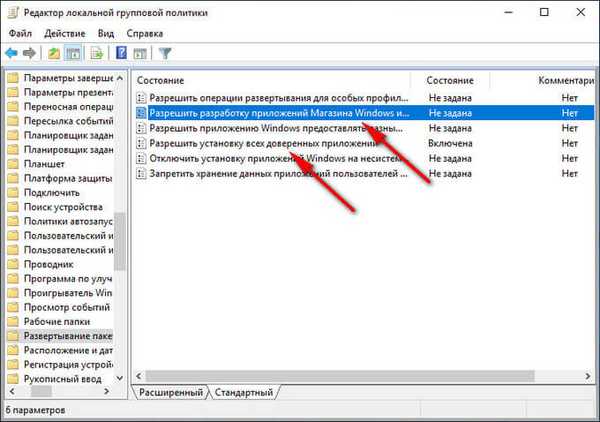
- В прозореца с опциите за всеки параметър активирайте квадратчето "Активиран" и след това кликнете върху бутоните "Прилагане" и "ОК".
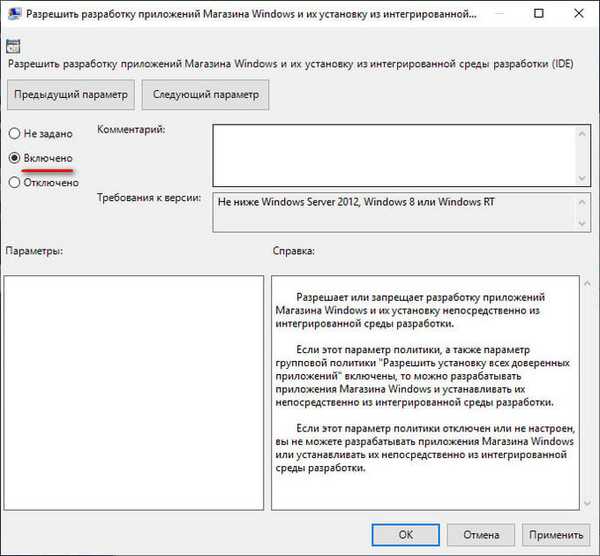
Затворете прозореца за редактор на местни групови правила, рестартирайте компютъра.
Може да се интересувате също от:- Създаване на резервно копие на Windows 10
- Създайте точка за възстановяване и възстановете Windows 10
Активиране на режима на програмист в редактора на системния регистър - 3 начина
С помощта на редактора на системния регистър можете да активирате режима на програмист във всички версии на Windows 10.
- Стартирайте Windows Registry Editor.
- В прозореца "Редактор на системния регистър" отидете по пътя:
HKEY_LOCAL_MACHINE \ SOFTWARE \ Microsoft \ Windows \ CurrentVersion \ AppModelUnlock
- Ако няма параметри "AllowAllTrustedApps" и "AllowDevelopmentWithoutDevLicense", щракнете с десния бутон върху празното място в прозореца на редактора на системния регистър.
- В контекстното меню изберете "Създаване" → "Параметър на DWORD (32 бита)".
- Име на параметъра "AllowAllTrustedApps" (без кавички).
- Щракнете с десния бутон върху параметъра, изберете "Промяна ..." в контекстното меню.
- В прозореца "Промяна на параметъра DWORD (32 бита)", в полето "Стойност", зададено на "1" (без кавички), кликнете върху бутона "OK".
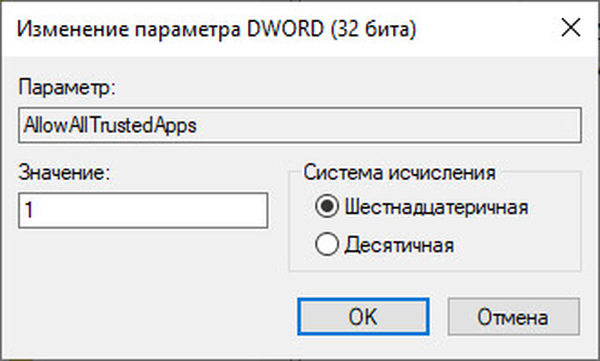
- По същия начин създайте параметър DWORD (32 бита) със името "AllowDevelopmentWithoutDevLicense" със стойност "1".
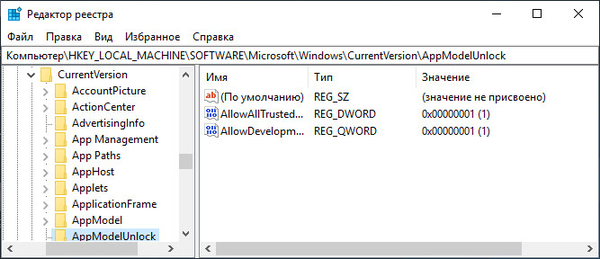
Затворете прозореца на редактора на системния регистър, рестартирайте компютъра.
Как да изключите режим на програмист на Windows 10
Режимът на програмист по всяко време, ако е необходимо, може да бъде деактивиран на този компютър. Прочетете как можете да направите това по три различни начина..
В приложението Настройки:
- В приложението Настройки отворете Актуализация и защита, кликнете върху опцията „За разработчици“, премахнете показалеца от параметъра „Режим на разработчика“, поставете показалеца на параметъра „Приложения от Microsoft Store“ (стойност по подразбиране) или на параметъра „Непубликуван“ приложения "(този режим ви позволява да използвате приложения, които все още не са подписани и сертифицирани в магазина на Microsoft).
- Рестартирайте системата.
В редактора на груповите правила:
- В прозореца "Редактор на локални групови политики" отидете на: "Конфигурация на компютъра" → "Административни шаблони" → "Компоненти на Windows" → "Разгръщане на пакета за приложения".
- Изберете "Разрешаване на разработката на приложения за Windows Store и тяхното инсталиране от интегрираната среда за разработка (IDE)" и "Разрешаване на инсталирането на всички надеждни приложения" последователно.
- В настройките за всеки параметър изберете опцията "Не е дефинирано".
- Рестартирайте компютъра.
В редактора на системния регистър:
- В прозореца "Редактор на системния регистър" отидете по пътя:
HKEY_LOCAL_MACHINE \ SOFTWARE \ Microsoft \ Windows \ CurrentVersion \ AppModelUnlock
- Изтрийте предварително създадените параметри „AllowAllTrustedApps“ и „AllowDevelopmentWithoutDevLicense“ или ги задайте на „0“ (без кавички).
- Рестартирайте компютъра си.
Изводи на статията
Режимът за разработчици в Windows 10 ви позволява да получите достъп до допълнителни функции на операционната система. Режимът за разработчици ще е необходим при инсталиране, създаване и тестване на приложения, промяна на системните настройки. Използвайки няколко метода, потребителят има възможност да активира или деактивира режима на Windows Developer Mode на компютър.
Свързани публикации:- Task Scheduler: Задачи за поддръжка на системата за планиране
- ПИН код на Windows 10: Как да създадете, промените или премахнете
- Команди на командния ред на Windows: Списък
- Почистване на папки WinSxS: почистете правилно по различни начини
- Как да преминете от 32-битова към 64-битова версия на Windows











