
 Всяка версия на Windows носи определен набор от инсталирани програми, функции и приложения, докато потребителят може да деактивира (изтрие) ненужните функции или да добави тези, които са необходими, но не са инсталирани по подразбиране. Чрез премахване на ненужни функции, програми или приложения можете да освободите доста дисково пространство, което е особено вярно за таблетите със 100 долара, които наскоро наводниха пазара.
Всяка версия на Windows носи определен набор от инсталирани програми, функции и приложения, докато потребителят може да деактивира (изтрие) ненужните функции или да добави тези, които са необходими, но не са инсталирани по подразбиране. Чрез премахване на ненужни функции, програми или приложения можете да освободите доста дисково пространство, което е особено вярно за таблетите със 100 долара, които наскоро наводниха пазара.
В това ръководство показваме как да добавяте или премахвате компоненти в Windows 7, Windows 8 и Windows 8.1..
Ще извършим всички необходими действия в прозорец, наречен „Компоненти на Windows“.
Как да отворите компоненти на Windows в Windows 7
Прозорецът на компонентите на Windows може да се отвори от раздела Деинсталиране или промяна на програма (известен също като Програми и функции). Най-лесният начин за отваряне на компоненти на Windows е да използвате менюто "Старт". За да направите това, трябва да отворите менюто, да въведете „включване на компоненти“ в лентата за търсене и да кликнете върху съответния елемент в резултатите от търсенето (вижте екрана по-долу).
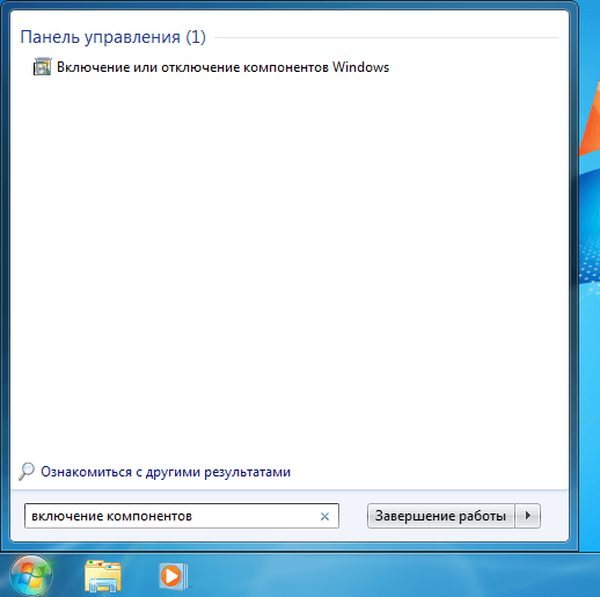
Как да отворите компоненти на Windows в Windows 8 и 8.1
На работния плот натиснете клавишната комбинация Win + S, въведете „активиране на компоненти“ и след това в резултатите от търсенето щракнете върху „Активиране или деактивиране на компоненти на Windows“.
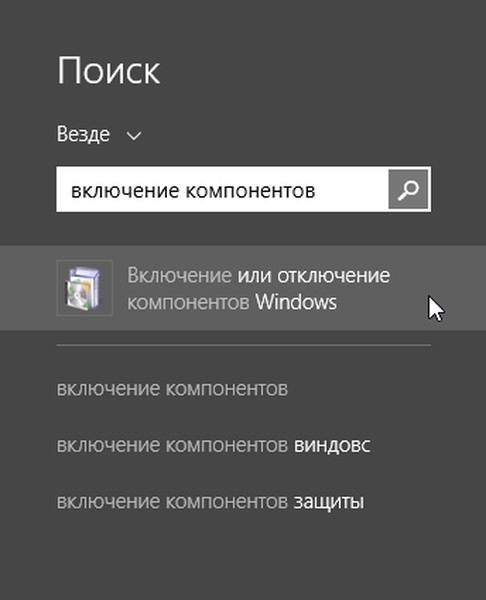
Освен това има и друг начин, който също работи в Windows 7. Отворете „Контролен панел“ и в секцията „Програми“ кликнете върху връзката „Деинсталиране на програма“.
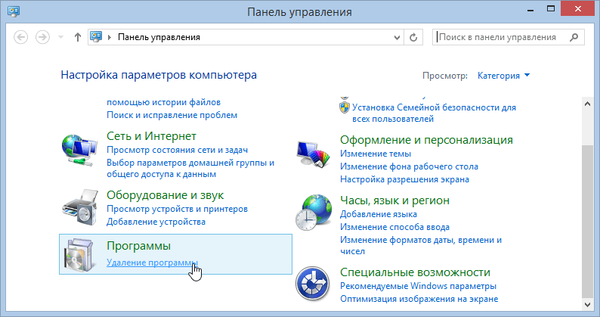
След това кликнете върху връзката „Активиране или деактивиране на компоненти на Windows“ в прозореца „Програми и функции“..

В резултат на това ще видите прозореца на компонентите на Windows.
Как да премахнете компонентите на Windows
Прозорецът Windows Components е списък на всички функции, програми и приложения, налични за определена версия на Windows. Проверените компоненти вече са инсталирани и са налични на вашия компютър. За да видите допълнителна информация за даден компонент, просто задръжте курсора на мишката върху него.
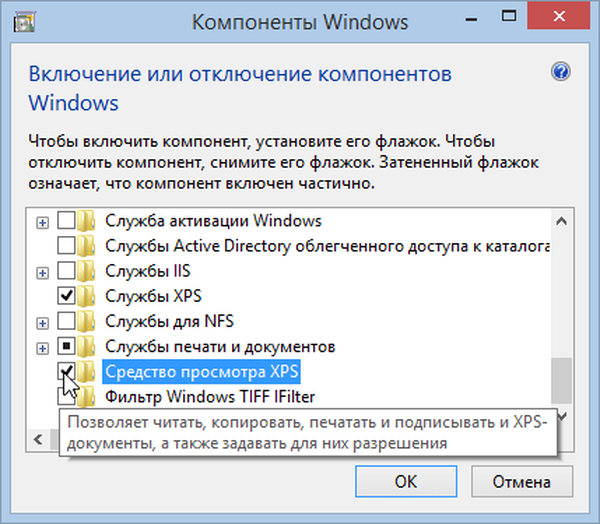
За да премахнете компонент или програма, просто премахнете отметката от полето. Можете да премахнете няколко компонента наведнъж. След това кликнете върху „OK“.
Когато премахнете отметката от квадратчето, ще видите предупреждение, че деактивирането на функцията може да повлияе на други компоненти, програми или настройки. За да разберете повече, можете да кликнете върху връзката „Подробности в Интернет“ в долната част на предупреждението. Ако сте съгласни с последствията по ваш избор, щракнете върху Да. В противен случай щракнете върху "Не" и процесът на изтриване (изключване) ще бъде отменен.
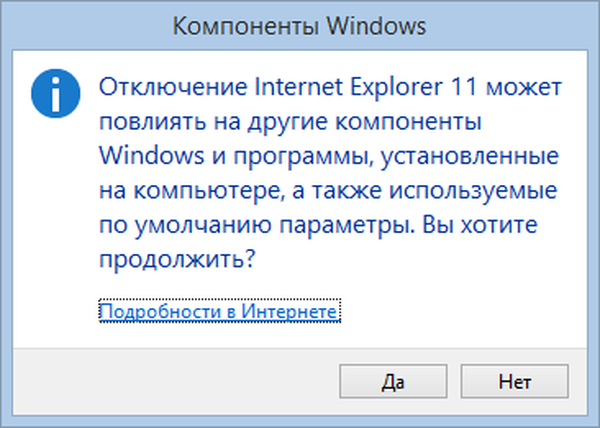
Windows изисква време, за да направи необходимите промени. Някои функции могат да бъдат премахнати или деактивирани, без да е необходимо да рестартирате системата. Ако в случай на избраната от вас функция всичко е точно така, ще бъдете информирани, че Windows е приложила исканите промени.
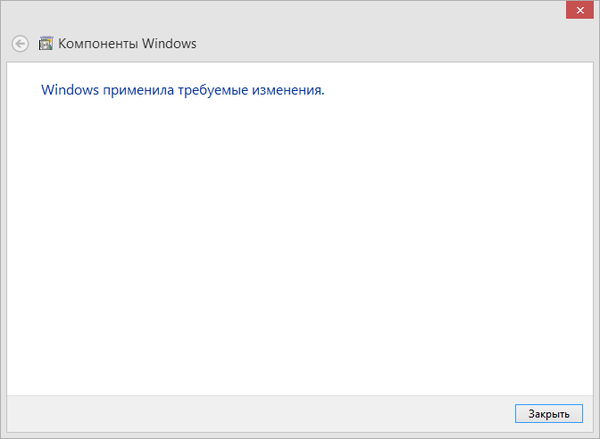
След премахването на някои компоненти Windows може да ви информира, че за да приложите промените, трябва да рестартирате компютъра. Кликнете върху „Рестартиране сега“ и изчакайте процеса да приключи. Имайте предвид, че рестартирането ще отнеме повече време, отколкото обикновено, тъй като операционната система ще трябва да отдели допълнително време за настройка според вашите инструкции.
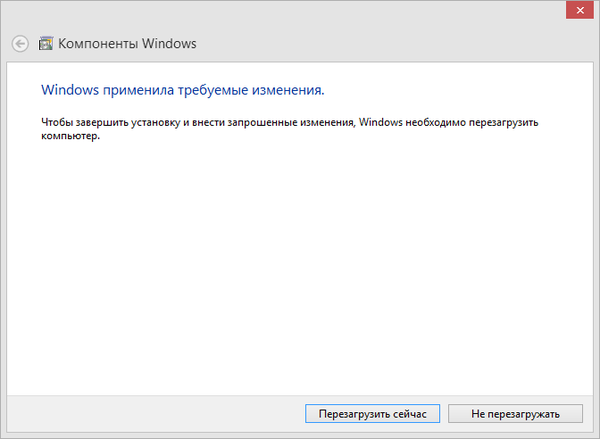
Как да добавяте компоненти на Windows
Добавянето на компоненти в Windows се състои от същите стъпки като премахването им. Единствената разлика е, че вместо да премахнете отметката от кутиите, те трябва да бъдат зададени.
По време на инсталационния процес, в зависимост от това какво сте избрали да инсталирате, Windows може да поиска разрешение за изтегляне на някои файлове от Windows Update. Оставете операционната система да направи това, за да завърши успешно инсталацията. А в някои случаи Windows може дори да поиска инсталационния диск на операционната система.
заключение
Има ли смисъл да премахвате някои неизползвани компоненти и програми, ако ви липсва дисково пространство? Отговорът е да.!
Например, ако вие като потребител на Windows 7 не използвате джаджи, Windows Media Center, DVD студио, Интернет игри, Други игри или факс и скенер, премахването на тези компоненти ще ви позволи да освободите общо 0,24 GB (245 Mb). Това е прилична икономия, когато свободното дисково пространство е истински проблем..
Приятен ден!











