
След като инсталира операционната система, потребителят стартира работния плот от акаунт с администраторски права. Всички създадени по-късно акаунти ще имат правата на обикновен потребител, освен ако ръчно не посочите нивото на достъп. В тази публикация ще разгледаме как да направим потребителя администратор в Windows 10, включително без възможност за стартиране на приложения и изпълнение на команди като администратор.
съдържание- Дайте права чрез опции
- Издаване чрез контролен панел
- Администрация на акаунт с lusrmgr.msc
- Активиране на акаунт в командния ред
- Как да получите права с редовен достъп?
Дайте права чрез опции
Управлението на акаунти в Windows 10, в допълнение към Контролния панел, се осъществява и през съответния раздел за настройки. За да изпълните действията от горните инструкции, се нуждаете от разширени привилегии в системата, от нормален акаунт без достъп на администратор, задачата не може да бъде изпълнена.
1. Отворете Опции с клавишната комбинация Win + I.
2. В раздела „Профили“ кликнете върху „Семейство и други ...“.
3. Изберете акаунт и щракнете върху "Промяна на типа ...".
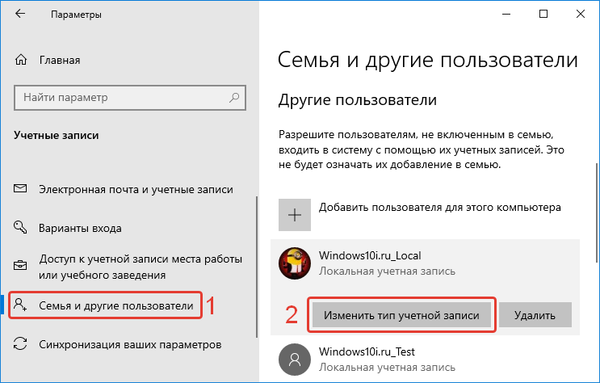
4. Изберете необходимото ниво на достъп в падащия списък и запазете промените.
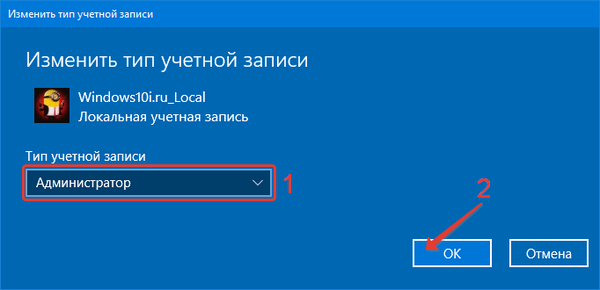
Издаване чрез контролен панел
Същият резултат може да бъде постигнат чрез контролния панел..
1. Обадете й се и отворете „Акаунти ...“.
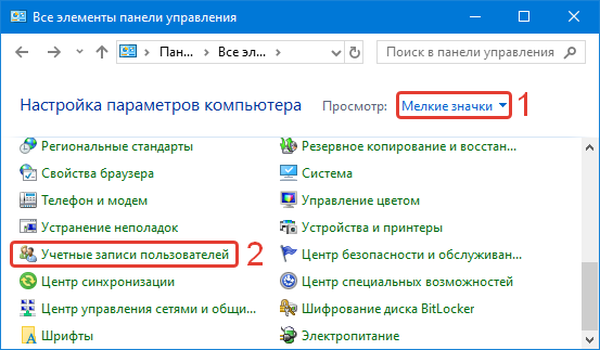
2. Отидете на интерфейса за управление на друг профил.
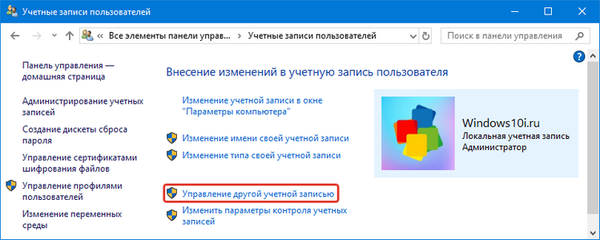
3. Въведете акаунт и кликнете върху "Промяна на типа ...".
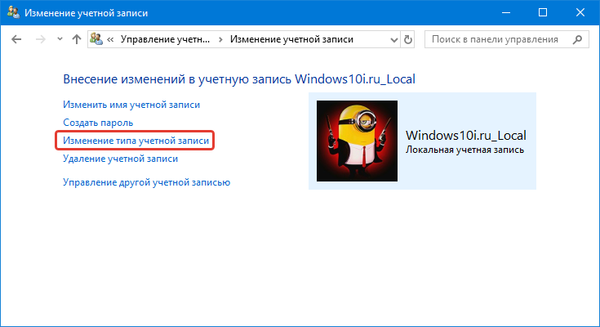
4. Преместете превключвателя в положение "Администратор" и запазете новите настройки.
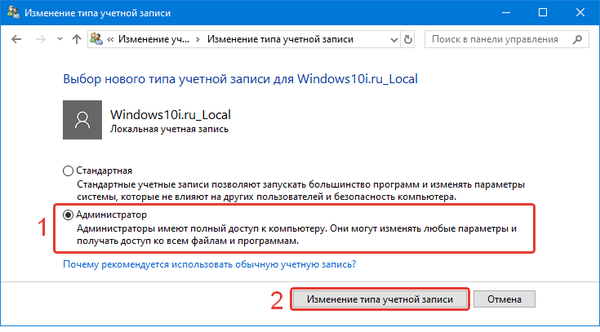
Следващия път, когато влезете в акаунта си, потребителят ще има разширени привилегии в системата.
Как да промените потребителското име в Windows 10Управление на акаунти за Windows 10
Администрация на акаунт с lusrmgr.msc
Един от модулите за MMC ви позволява да управлявате акаунти на Windows 10.
1. Изпълнете командата "lusrmgr.msc" в лентата за търсене или прозореца, която се нарича комбинация от клавиши Win + R.
2. Кликнете върху първия раздел в лявата част на прозореца.
3. Кликнете два пъти върху името на целевия профил..
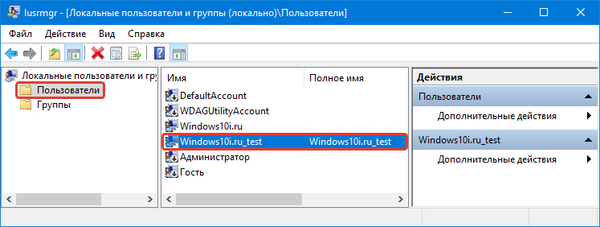
4. Във втория раздел "Членство в групата" кликнете върху "Добавяне ...".
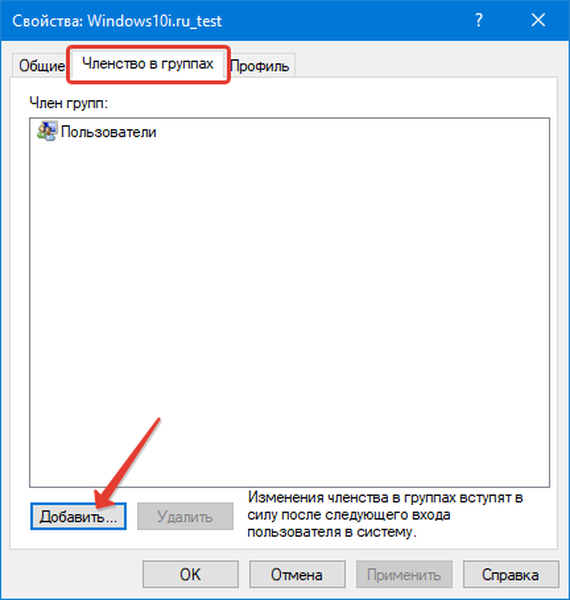
5. В текстовото поле "Въведете имената на избраните обекти" напишете "Администратори" и запишете промените с бутона "OK".
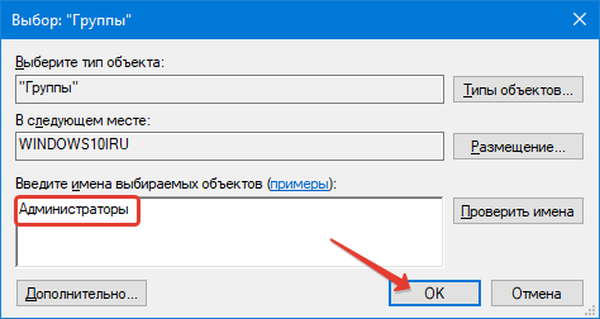
Активиране на акаунт в командния ред
Друг прост начин обаче за начинаещите ще изглежда трудно поради необходимостта да работят с конзолата в текстов режим. Резултатът ще бъде същият като в предишния случай - желаният потребител ще бъде в групата Администратори.
1. Отворете командния ред с права на администратор.
2. Пуснете „нетните потребители“, за да се покажат имената на всички профили в дадена операционна система.
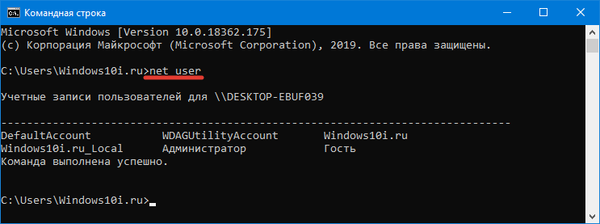
3. Изпълнете две команди последователно:
net localgroup Administrators Име / добавяне
нето местна група Потребители Име / изтриване
Където вместо „Име“ въведете името на целевия акаунт.
Първият екип ще му предостави разширени привилегии, вторият ще го отстрани от групата с обикновени права.
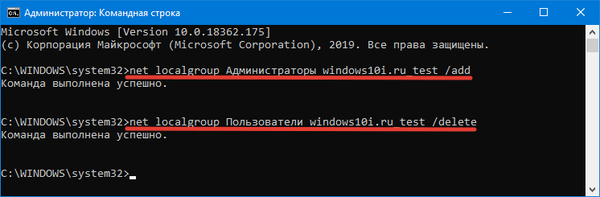
Как да получите права с редовен достъп?
За целта се нуждаете от стартиращо USB флаш устройство с инсталационни файлове на Windows 10.
1. Стартирайте компютъра от него.
2. След като се появи екранът за инсталиране, натиснете клавишната комбинация Shift + F10 (ако тя не работи на лаптопа, използвайте Fn + Shift + F10.
Това стартира командния ред с необходимите привилегии. Освен това методът ще работи дори ако няма активен акаунт на локален администратор или когато е защитен с парола.
3. Следвайте втората и третата стъпка от предишната инструкция.
Не трябва да възникват проблеми.











