
След официалното пускане на операционната система Windows 10 бе пусната безплатна актуализация за собствениците на лицензирани копия на операционните системи Windows 7 и Windows 8.1. Можете да получите Windows 10 с помощта на специалното приложение "Преминаване към Windows 10", което ще бъде инсталирано на компютъра на потребителя заедно с актуализации за операционната система.
С помощта на приложението Upgrade to Windows 10 можете да резервирате Windows 10 за вашия компютър. Когато дойде ваш ред, операционната система ще бъде изтеглена на вашия компютър и след това ще бъдете подканени да надстроите системата до Windows 10.
Съдържание:- Създайте стартиращ флаш диск на Windows 10 в инструмента за създаване на медии
- Запазване на Windows 10.iso на компютър
- Изводи на статията
- Как да получите Windows 10 безплатно в инструмента за създаване на медия: създаване на стартиращо USB флаш устройство (видео)
Има и друг начин да получите Windows 10 директно от уебсайта на Microsoft. Използвайки специалното приложение за създаване на медия, можете да изтеглите Windows 10 за безплатен ъпгрейд или да запишете Windows 10 на зареждащи се носители (DVD или USB устройство).
С помощта на приложението Media Creation Tool можете да актуализирате вашата операционна система, както и да създадете стартиращо USB флаш устройство или DVD диск за последваща инсталация (преинсталиране) на Windows. Можете веднага да преминете към Windows 10 и след това да използвате тази програма, за да създадете стартиращо USB флаш устройство или DVD диск за последваща "чиста" инсталация на Windows.
Инструментът за създаване на медии изтегля Windows 10 от сайта на вашия компютър и след това по избор на потребителя актуализира операционната система до Windows 10 или създава стартиращ носител за инсталиране на Windows на този или друг компютър.
Изтегляне на инструмент за създаване на медияСлед като щракнете върху връзката, ще трябва да изберете приложението Media Creator Tool (64 или 34 битов капацитет), което съответства на инсталираната система на вашия компютър.
За да използвате инструмента за създаване на медия, трябва да бъдат изпълнени следните условия:
- Интернет връзка (необходима за изтегляне на Windows 10);
- достатъчно свободно дисково пространство (за изтеглени системни файлове);
- DVD диск или USB устройство (за записване на Windows 10 на външен носител).
Инструментът за създаване на медия не изисква инсталация на компютър. За да го стартирате, просто щракнете върху изтегления файл MediaCreatorTool..
Създайте стартиращ флаш диск на Windows 10 в инструмента за създаване на медии
След стартиране на инструмента за създаване на медия (настройка на Windows 10) се отваря прозорецът „Какво искате да направите?“. В този прозорец ще ви бъде предложен избор да извършите две действия:
- Актуализирайте този компютър сега.
- Създайте стартиращ носител за друг компютър.
Когато избирате безплатна актуализация, Windows 10 ще бъде изтеглен на вашия компютър, след което системата ще надстрои до Windows 10.
Ако изберете „Създаване на стартиращ носител за друг компютър“, тогава можете да запишете DVD диск с операционната система или да създадете стартиращо USB флаш устройство, за да инсталирате Windows 10 на вашия или всеки друг компютър.
Моля, обърнете внимание, че ако ще инсталирате Windows 10 за първи път на този компютър, ще ви е необходим продуктов ключ за Windows. Това се отнася за инсталиране на Windows 10 от устройство за зареждане. При актуализиране на системата не е необходим продуктов ключ, тъй като системата ще се активира автоматично.
Ако преинсталирате Windows 10 на компютъра, на който вече е извършена актуализацията на системата, по време на нова инсталация на системата, ще трябва да пропуснете въвеждането на ключа по време на инсталирането. След като инсталацията приключи, операционната система ще се активира автоматично.
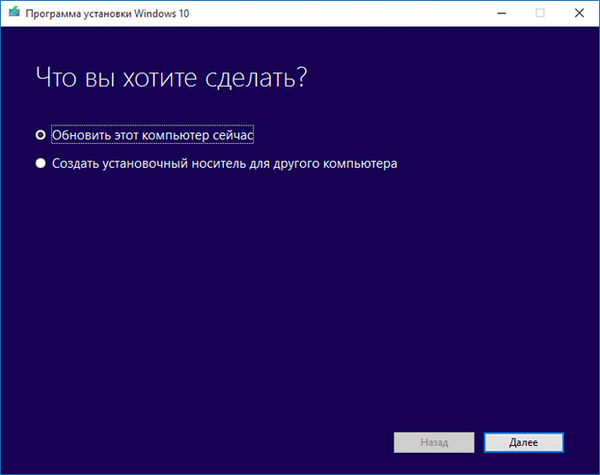
С помощта на инструмента за създаване на медии ще създам стартиращи носители. За да направите това, ще трябва да активирате елемента "Създаване на стартиращ носител за друг компютър".
В следващия прозорец „Изберете език, архитектура и издаване“ ще трябва да изберете една от наличните опции:
- Език на ОС.
- Версия на операционната система: Windows 10 Pro, Windows 10 Home, Windows 10 Home for One Language.
- Архитектура: 64-битова (x64), 32-битова (x32) или и двете.
Ако изберете опция от две битови системи, Windows 10 на съответната версия ще бъде записан на външен носител, който има два бита: 64 и 32 бита. Когато инсталирате Windows 10 на компютър, можете да изберете коя система: Windows 10 x64 или Windows 10 x32 трябва да бъде инсталиран на този компютър. Съответно на USB устройството трябва да има достатъчно място за запис на двете системи.
След като изберете настройките, кликнете върху бутона "Напред".

В новия прозорец „Изберете медия“ ще трябва да изберете една от опциите: „USB флаш устройство“, за да създадете стартиращо USB флаш устройство, или „ISO файл“, за да запазите Windows 10 като ISO файл, за по-късно записване на DVD диск.
Тъй като избрах система с двата бита за запис, за това ми трябва флаш устройство с капацитет поне 6 GB.
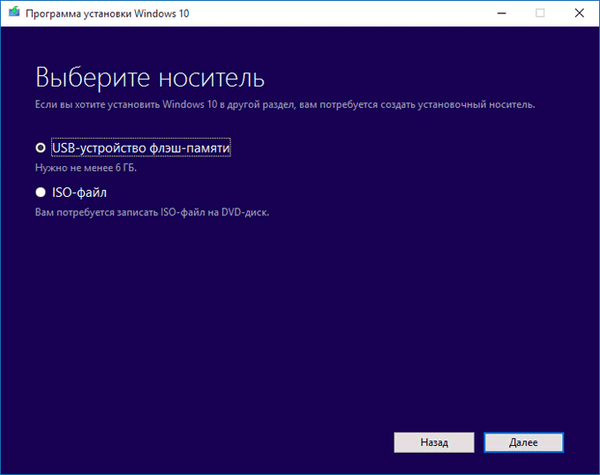
В прозореца "Select USB flash drive" приложението ще открие и покаже USB флаш устройство, което е свързано с вашия компютър. Кликнете върху бутона "Напред", за да започнете процеса на зареждане и запис на операционната система..
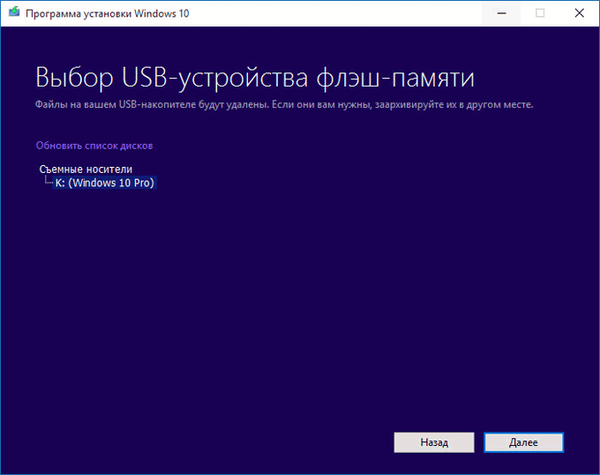
След това Windows 10 започва да се изтегля на вашия компютър, което отнема известно време. Понастоящем можете да продължите да използвате компютъра си..
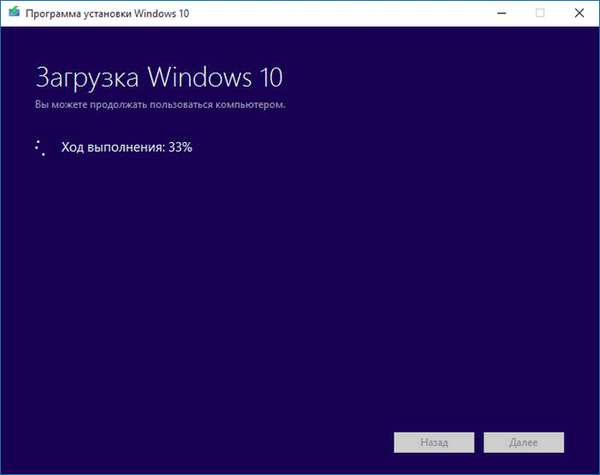
След зареждане на операционната система ще се отвори прозорецът "Създаване на Windows 10 Media"..
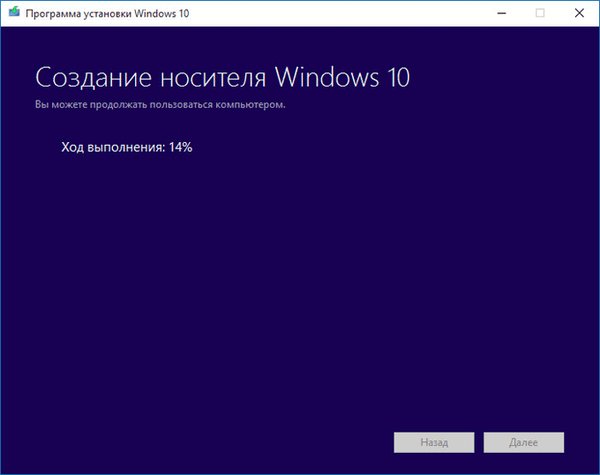
След приключването на създаването на стартиращото USB флаш устройство ще се отвори прозорецът "USB флаш устройство е готово". Щракнете върху Готово, за да излезете от инструмента за създаване на медии.
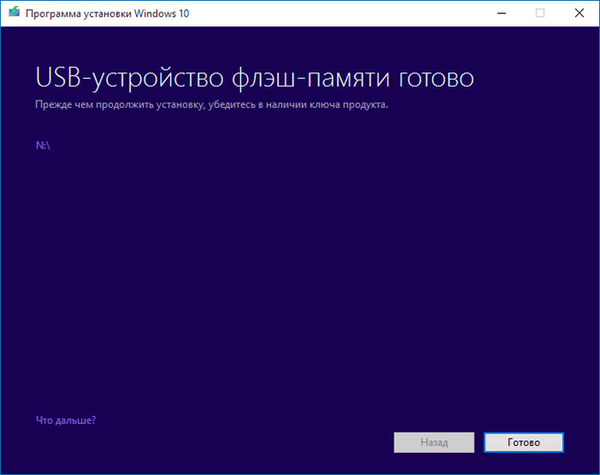
Сега можете да използвате зареждащо се USB флаш устройство с Windows 10 на вашия или всеки друг компютър.
Може да се интересувате също от:- Актуализация на Windows 10 в Инструмент за създаване на медии
- Сравнение на версиите на Windows 10: табл
Запазване на Windows 10.iso на компютър
Ако сте избрали "ISO-файла" като носител, веднага след това ще се отвори прозорецът на Explorer, в който ще трябва да изберете местоположението за запазване и името на файла "windows 10.iso". Изображението на операционната система Windows 10 ще бъде изтеглено на вашия компютър и запазено в ISO формат.
След това можете да запишете изображението на Windows 10 на DVD диск с помощта на рекордера за изображения на диск на Windows или с помощта на друга програма по всяко удобно време.
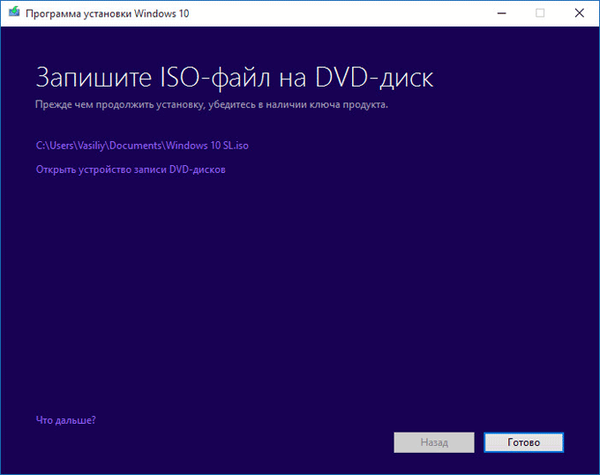
Изводи на статията
С помощта на приложението Media Creation Tool можете да изтеглите официалната версия на Windows 10 на вашия компютър, за да актуализирате системата безплатно или да създадете стартиращи носители (зареждащо се USB флаш устройство или DVD).
Как да получите Windows 10 безплатно в инструмента за създаване на медия: създаване на стартиращо USB флаш устройство (видео)
https://www.youtube.com/watch?v=kn16eqg6G1gПодобни публикации:- Надстройка до Windows 10
- Как да деактивираме проследяването в Windows 10
- Инсталирайте Windows 10
- Как да изтриете папката Windows.old
- Как да се върнете от Windows 10 към Windows 8.1 или Windows 7











