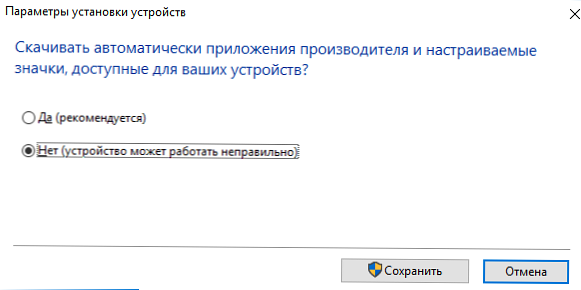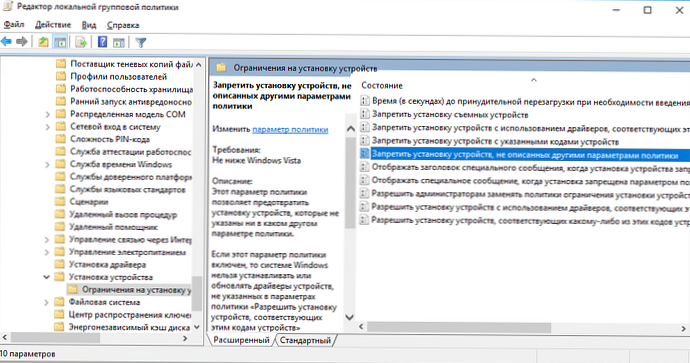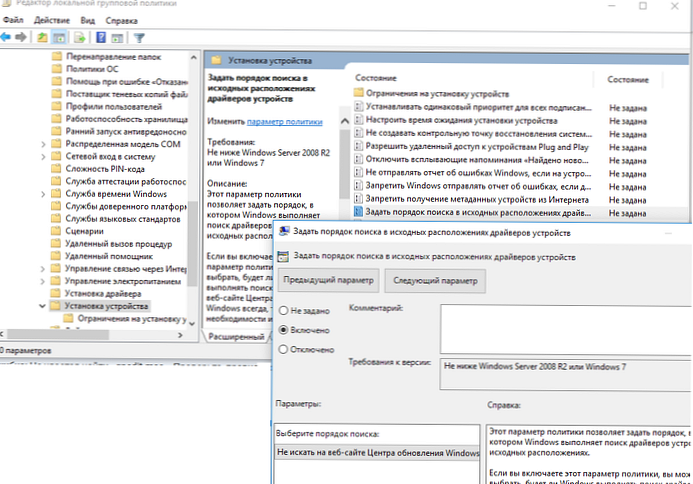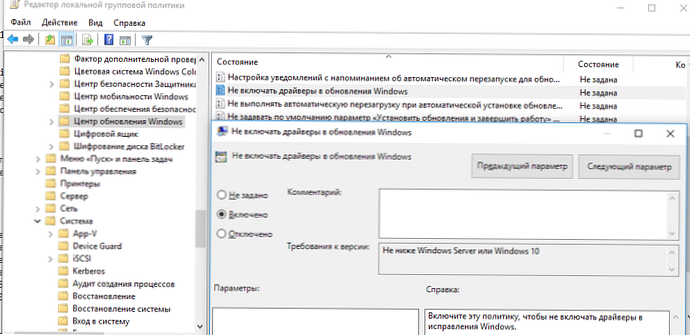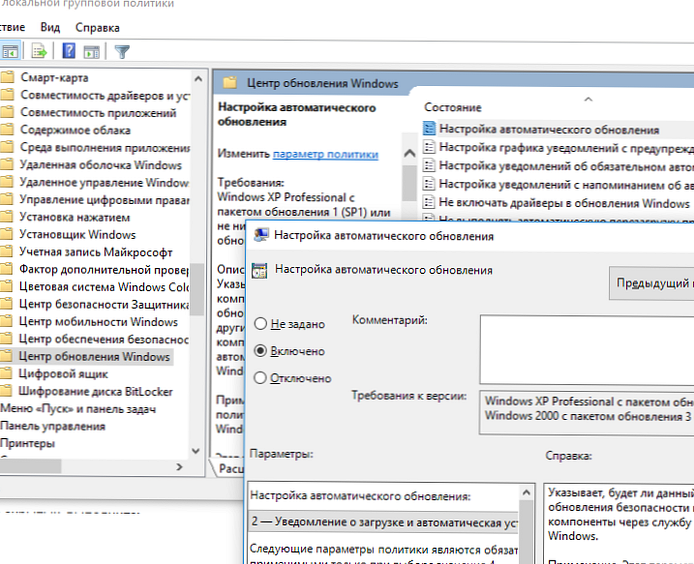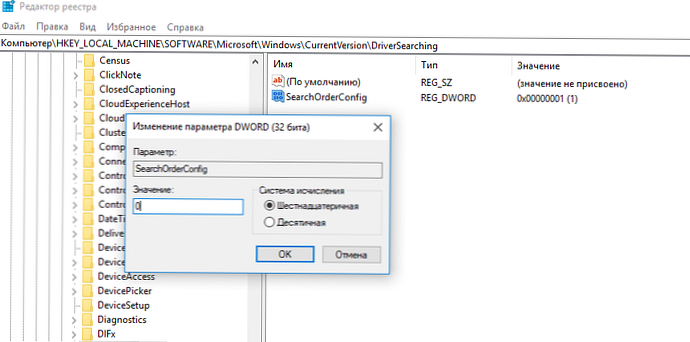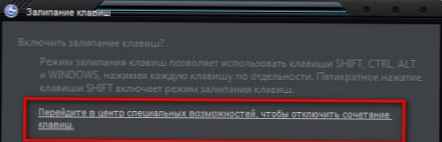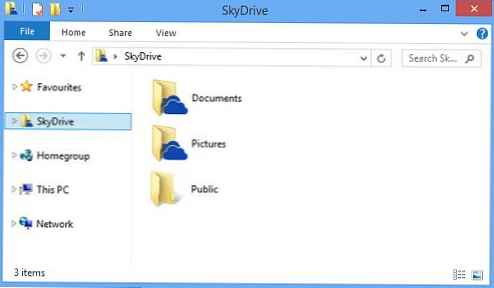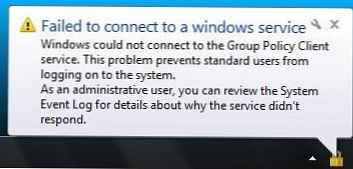Когато свържете ново устройство към вашия компютър, таблет или лаптоп, Windows се опитва автоматично да инсталира съответния драйвер. Впоследствие операционната система се опитва да актуализира версията на драйвера чрез системата за актуализиране на Windows (Windows Update). В повечето случаи този подход е оптимален, защото гарантира инсталирането на най-новите драйвери, тествани от Microsoft. В някои случаи обаче потребителят съзнателно използва стари версии на драйвери и не желае те да бъдат актуализирани автоматично от Windows чрез WindowUpdate.
За щастие можете да попречите на Windows 10 да актуализира автоматично драйвери на устройства. В тази статия описваме няколко метода, за които знаем, че изключват автоматичните актуализации на драйвери..
Съдържание:
- Как да деактивирате актуализациите на драйвери за конкретно устройство в Windows 10
- Деактивиране на актуализациите на драйвери в хардуерните настройки
- Как да деактивирате актуализациите на драйверите на устройството чрез групови правила
- Деактивирайте актуализациите на драйвери чрез системния регистър
Как да деактивирате актуализациите на драйвери за конкретно устройство в Windows 10
В Windows 10 можете да блокирате актуализации на драйвери за конкретно устройство. Например, използвате стар (но стабилен) драйвер за видеокарта, който спира да работи правилно след всяко автоматично обновяване на драйвера на компютъра. Искате всички драйвери на компютъра да се актуализират автоматично, с изключение на драйвера за конкретно устройство (вашия видео адаптер).
Microsoft предлага да използвате отделна помощна програма wushowhide.diagcab (Покажи или скрий актуализации), която ви позволява да скриете конкретни актуализации или драйвери в Windows 10.
- Можете да изтеглите помощната програма wushowhide.diagcab от Центъра за изтегляне на Microsoft (http://download.microsoft.com/download/f/2/2/f22d5fdb-59cd-4275-8c95-1be17bf70b21/wushowhide.diagcab);
- Стартирайте помощната програма wushowhide.diagcab, изберете опцията "Скриване на актуализациите";
- В списъка на актуализациите и драйверите на Windows изберете драйверите, за които искате да деактивирате актуализацията, и натиснете Next;

- След това избраните драйвери няма да бъдат актуализирани ръчно..
Можете да деактивирате актуализирането на конкретен драйвер чрез групови правила. На първо място, трябва да определите идентификатора на устройството, за което искате да деактивирате актуализациите на драйвери.
- Отворете конзолата на мениджъра на устройства (devmgmt.msc), намерете необходимото устройство в списъка на оборудването и отворете неговите свойства;
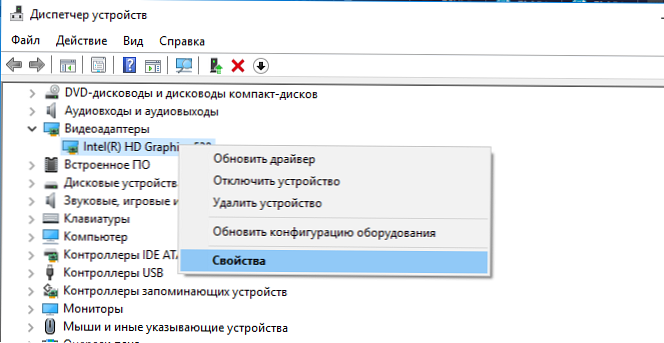
- Към „данни"и в падащия списък изберете"Идентификационен номер на оборудването";
- Копирайте стойностите на идентификаторите на оборудването, свързано с устройството (във формат PCI \ VEN_8086 & DEV_ ....), в бележника (notepad.exe);
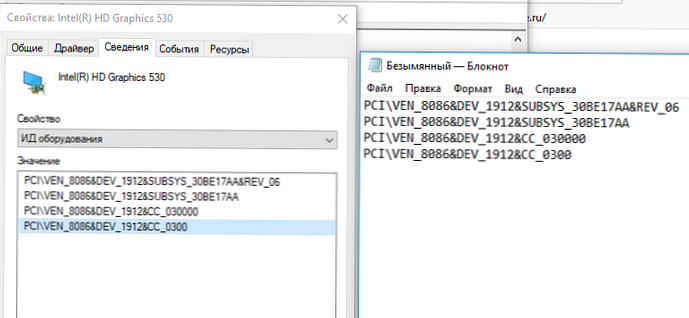
- В редактора на груповите правила отидете на Конфигурация на компютъра -> Административни шаблони -> Система -> Инсталиране на устройство -> Ограничения за инсталиране на устройство. Активирайте правилото „Предотвратяване на инсталирането на устройства с определени кодове на устройства“.
- В правилото щракнете върху „шоу”И в таблицата със стойности копирайте идентификационния номер на вашата видеокарта, получен по-рано;
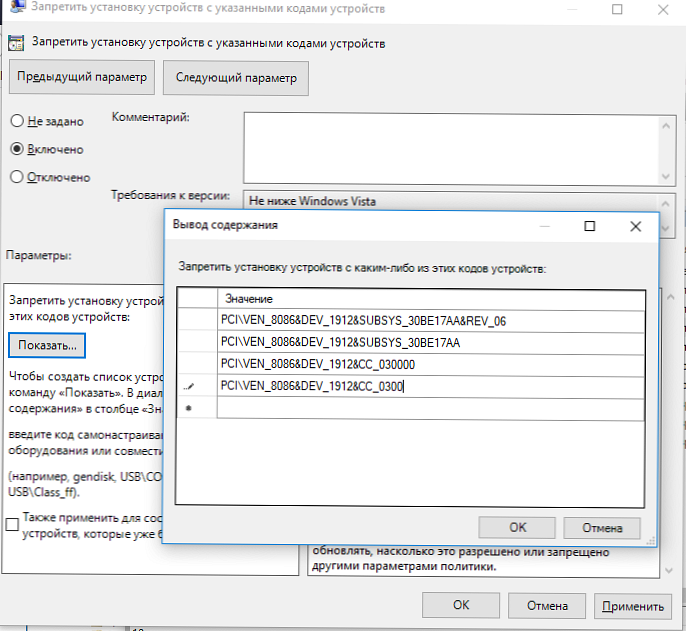
- Запазете промените и актуализирайте политиките на клиента с командата (gpupdate / force).
- Сега, ако компютърът получи и изтегли актуализации на драйвери за тези устройства чрез WindowsUpdate, при автоматично инсталиране ще се появи съобщение за грешка (Инсталирането на това устройство е забранено въз основа на системната политика. Свържете се със системния си администратор).
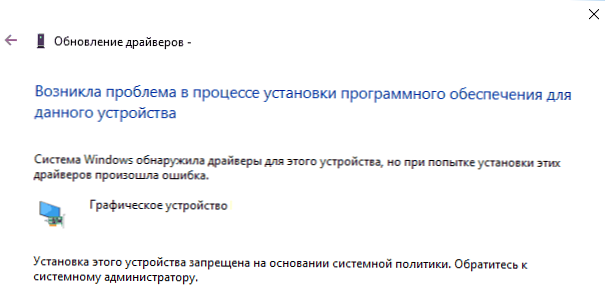
Освен това не можете ръчно да актуализирате драйвера за това устройство. За да го актуализирате, ще трябва да деактивирате тази настройка на груповата политика или да премахнете хардуерния идентификатор от списъка.
Можете да активирате същите правила чрез системния регистър. За целта стартирайте редактора на системния регистър regedit.exe и отидете на клона HKLM \ SOFTWARE \ Policies \ Microsoft \ Windows \ DeviceInstall \ Restrictions \ DenyDeviceIDs. В този раздел създайте низови стойности REG_SZ с имена, за да започнете от 1 и стойността на идентификатора на оборудването във всеки параметър.

Деактивиране на актуализациите на драйвери в хардуерните настройки
Най-лесният начин да предотвратите актуализиране на драйвери на Windows е да промените системните настройки в раздела Хардуер. За да направите това:
- Натиснете пряк път Win + x и изберете Система (System);
- В дясната част на прозореца в секцията Свързани параметри при кликване върху връзката Информация за системата;
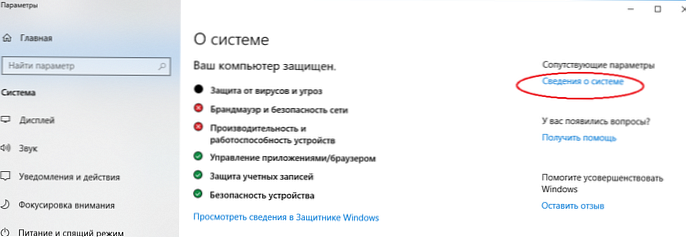
- В лявата част на прозореца кликнете върху Разширените системни настройки (Разширени системни настройки);
- В прозореца, който се показва, отидете на раздела Хардуер (хардуер) и кликнете върху Настройките за инсталиране на устройството (Настройки за инсталиране на устройства);
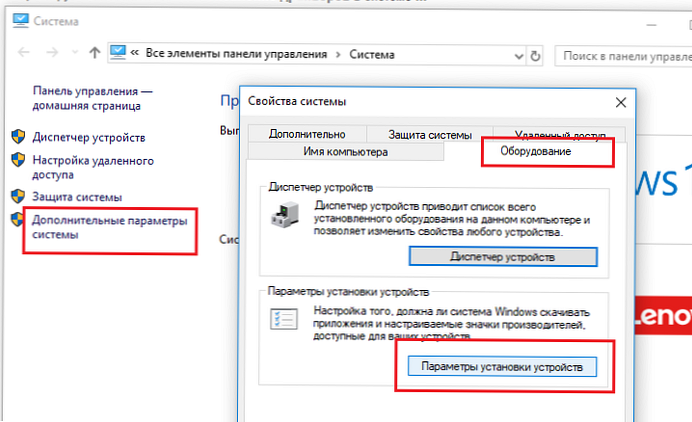
- В прозореца за настройки на устройството изберете Не, нека да избера какво да правя (Не, предоставете избор) и поставете отметка в квадратчето Никога не инсталирайте драйвер от Windows Update (Никога не инсталирайте драйвери от Windows Update);
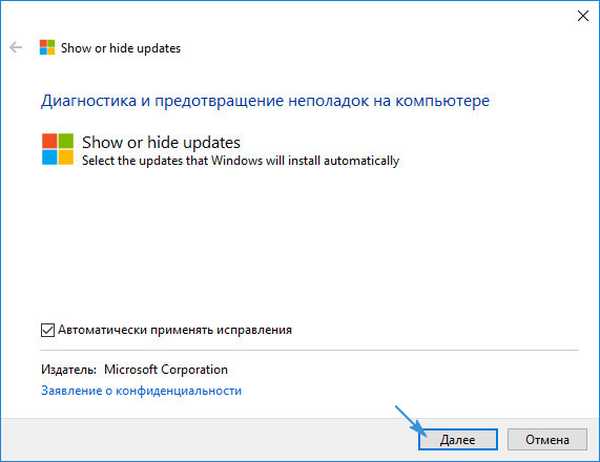 В Windows 10, 1709 и по-нови версии на ОС диалоговият прозорец изглежда различно. В прозореца „Автоматично изтегляне на приложения и персонализирани икони на производителя, налични за вашето устройство“. Променете стойността на Не (устройството може да не работи правилно);
В Windows 10, 1709 и по-нови версии на ОС диалоговият прозорец изглежда различно. В прозореца „Автоматично изтегляне на приложения и персонализирани икони на производителя, налични за вашето устройство“. Променете стойността на Не (устройството може да не работи правилно);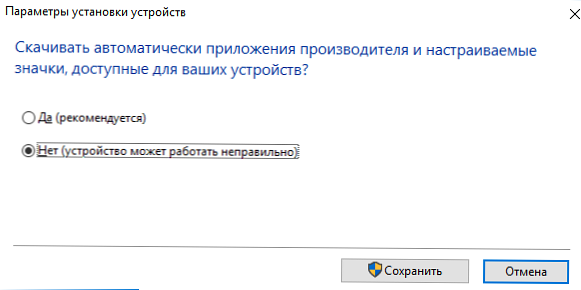
- Запазете промените и рестартирайте компютъра.
Как да деактивирате актуализациите на драйверите на устройството чрез групови правила
Можете да деактивирате актуализациите на драйверите на устройството в Windows 10 чрез Центъра за актуализиране, като използвате групови правила (чрез GPO е по-лесно да конфигурирате на няколко компютъра в домейна AD наведнъж или като копирате настройките на локални GPO в работната група с LGPO.exe):
- Натиснете пряк път Win + r и въведете прозореца, който се показва gpedit.msc (в домашни издания на Windows 10 можете да стартирате редактора на местни групови правила като този);
- В прозореца на редактора на групови правила отидете на Конфигурация на компютъра -> Административни шаблони -> Система-> Инсталиране на устройство-> Ограничения за инсталиране на устройство (Конфигурация на компютъра -> Административни шаблони -> Система -> Инсталиране на устройства -> Ограничения за инсталиране на устройства);
- Намерете политика с име „Предотвратявайте инсталирането на устройства, които не са описани от други настройки на правилата"(Предотвратяване на инсталирането на устройства, които не са описани от друга политика);
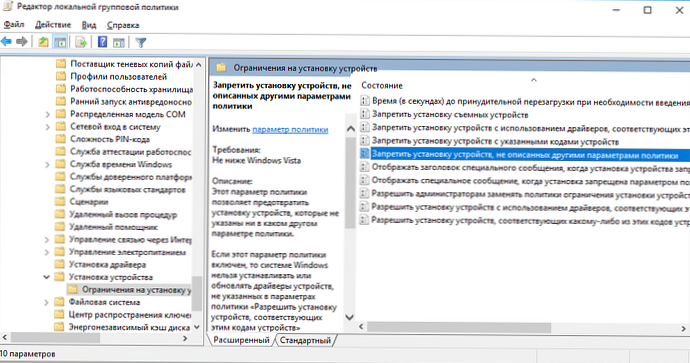
- Включете правилото („Enabled”) И запазете промените;
- След това активирайте „Задайте реда за търсене в изходните места на драйверите на устройствата”(Посочете реда за търсене на местоположението на източника на драйвера на устройството). Това правило се намира под Конфигурация на компютъра -> Административни шаблони -> Система -> Инсталиране на устройство (Конфигурация на компютъра -> Административни шаблони -> Система -> Инсталиране на устройство). Променете стойността на правилата на „Не търсете уебсайта на Windows Update”(Не търсете Windows Update). Тази политика ви позволява да изключите търсенето на актуализации на драйвери на възлите на Windows Update (когато инсталирате драйвер за всяко устройство с Windows, той се опитва да намери по-подходящ драйвер чрез услугата за актуализиране на Windows);
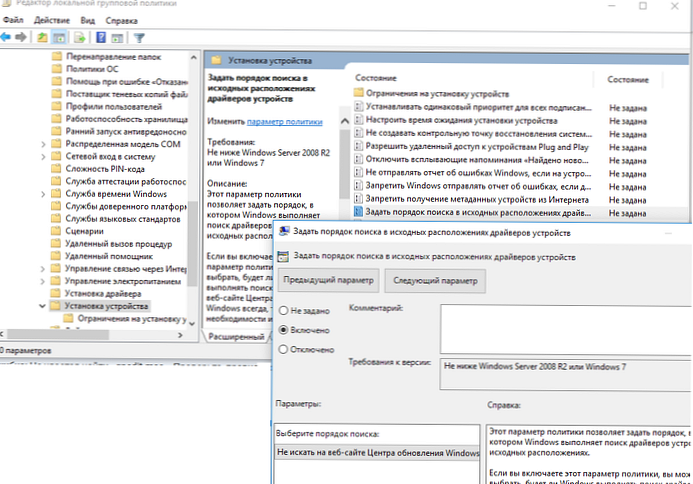
- Отидете на Конфигурация на компютъра -> Административни шаблони -> Компоненти на Windows -> Актуализация на Windows (Конфигурация на компютъра -> Административни шаблони -> Компоненти на Windows -> Актуализация на Windows), намерете и активирайте опцията с името "Не включвайте драйвери в актуализациите на Windows”(Не включвайте драйвери с политиката за актуализиране на Windows) Тази политика се появи в Windows 10 1607 .;
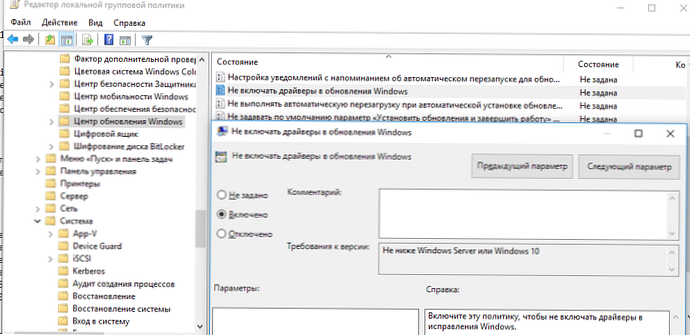
- Може да се наложи да изключите автоматичните актуализации на Windows (ще трябва ръчно да изтеглите актуализации за сигурност от страницата за изтегляне на каталога за актуализации на Windows и да инсталирате MSU файловете за актуализация ръчно). За целта активирайте „Конфигурирайте автоматичните актуализации"под Конфигурация на компютъра -> Административни шаблони -> Компоненти на Windows -> Актуализация на Windows. Изберете" 2 - Известие за изтегляне и инсталиране) ".
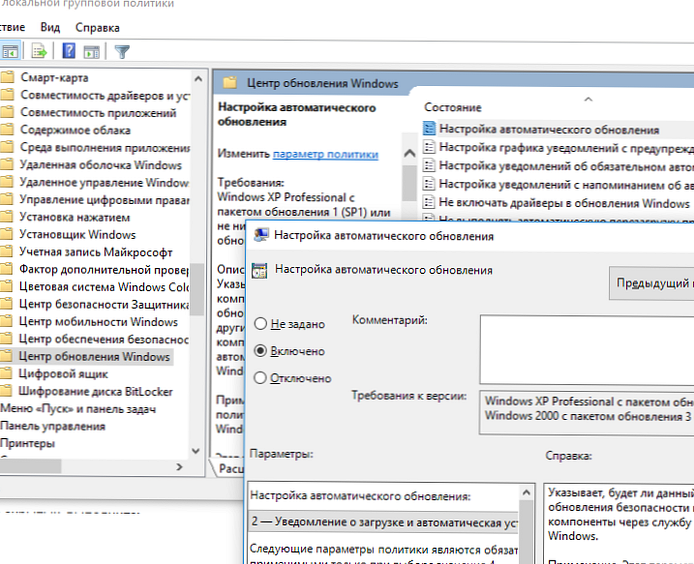
Деактивирайте актуализациите на драйвери чрез системния регистър
В домашни издания на Windows 10, които нямат редактор на групови правила, можете да деактивирате актуализациите на драйвери с помощта на редактора на системния регистър:
- Отворете редактора на системния регистър regedit.exe;
- Отидете в клона на системния регистър HKEY_LOCAL_MACHINE \ SOFTWARE \ Microsoft \ Windows \ CurrentVersion \ DriverSearching;
- В десния прозорец намерете параметъра SearchOrderConfig и променете стойността си на 0 (стойността по подразбиране е 1, което означава - позволено е актуализиране на драйвери от системата);
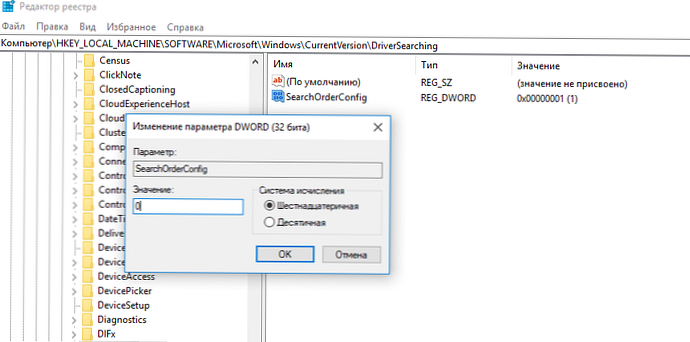
- Също така трябва да промените стойността на ключа ExcludeWUDriversInQualityUpdate на 1 (в клона HKLM \ SOFTWARE \ Policies \ Microsoft \ Windows \ WindowsUpdate.
- Запазване на промените.
reg добавете "HKLM \ SOFTWARE \ Policies \ Microsoft \ Windows \ WindowsUpdate" / v ИзключетеWUDriversInQualityUpdate / t REG_DWORD / d 1 / f
reg добавете "HKLM \ SOFTWARE \ Microsoft \ Windows \ CurrentVersion \ DriverSearching" / v SearchOrderConfig / t REG_DWORD / d 0 / f
След рестартиране автоматичните актуализации на драйвери в системата ще бъдат блокирани.
Няколко пъти видях, че администраторите деактивират актуализациите на драйвери, след като разгърнат изображение на Windows 10 и инсталират всички необходими драйвери. За да направите това, можете да забраните инсталирането на драйвери чрез правило „Забранете инсталирането на устройства, които не са описани от други настройки на политиката“ (обсъдени по-горе) или чрез командата:reg добавете "HKLM \ SOFTWARE \ Policies \ Microsoft \ Windows \ DeviceInstall \ Restrictions" / v DenyUnspecified / t REG_DWORD / d 1 / f



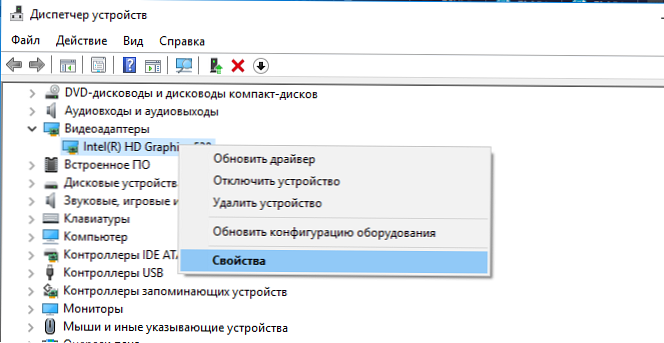
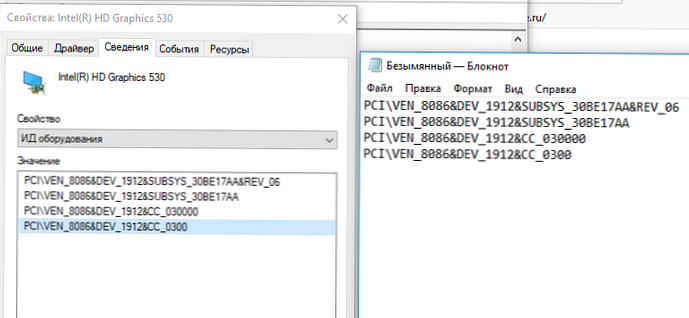
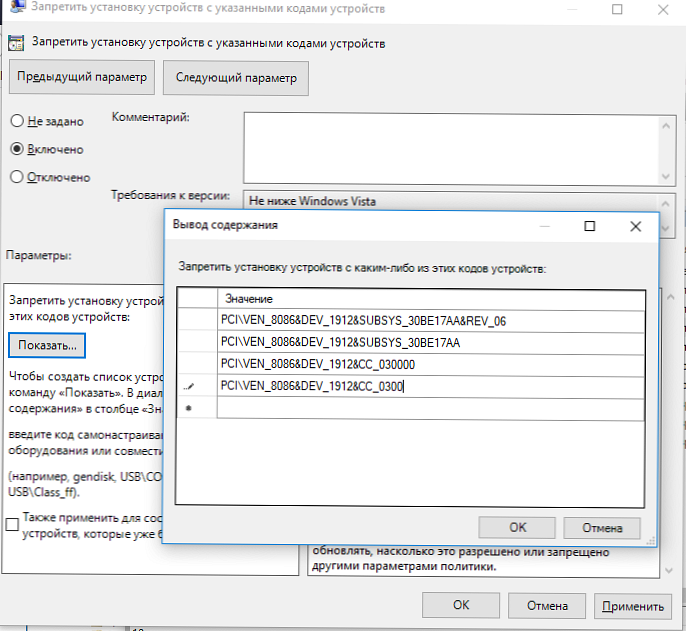
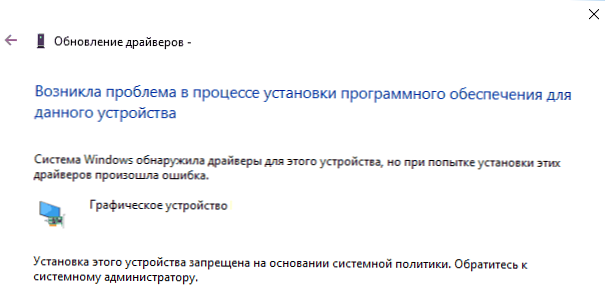
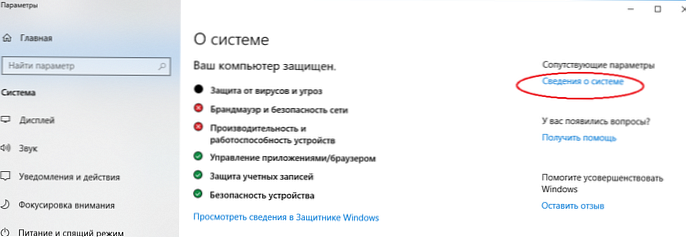
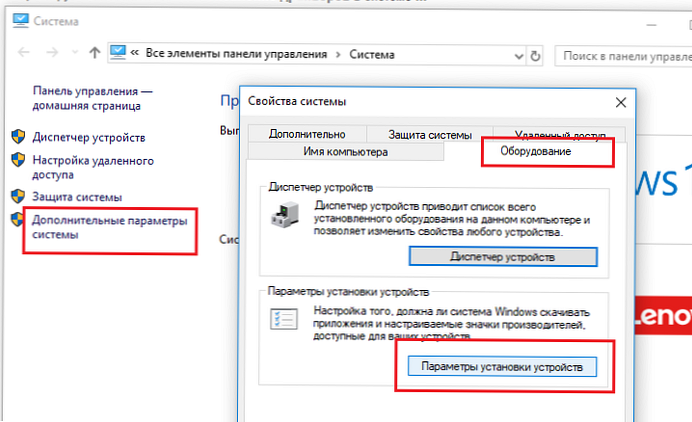
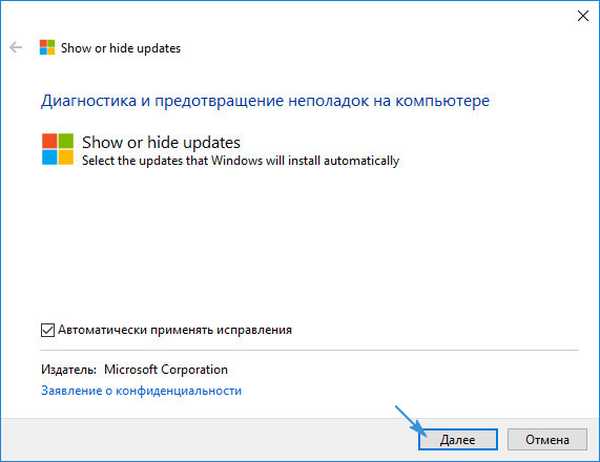 В Windows 10, 1709 и по-нови версии на ОС диалоговият прозорец изглежда различно. В прозореца „Автоматично изтегляне на приложения и персонализирани икони на производителя, налични за вашето устройство“. Променете стойността на Не (устройството може да не работи правилно);
В Windows 10, 1709 и по-нови версии на ОС диалоговият прозорец изглежда различно. В прозореца „Автоматично изтегляне на приложения и персонализирани икони на производителя, налични за вашето устройство“. Променете стойността на Не (устройството може да не работи правилно);