
Снимките на Windows са аналог на точките за възстановяване на системата, реализирани от софтуер на трети страни. В тази статия ще говорим за предимствата и недостатъците на моментните снимки, а също така ще разгледаме как да работите с тях в програмата RollBack Rx Home Edition..
1. Предимства и недостатъци на снимките
Подобно на точките за възстановяване на Windows, моментните снимки са моментни снимки на състоянието на системата, до която тя може да бъде върната назад, като по този начин пътува във времето. Образно казано, разбира се. Датата и часът на системата след отмяната ще се синхронизират незабавно. Това се отнася до възможността за преминаване към различни клонове на разработката на Windows - както успешни, където всичко работи добре, така и неуспешно, резултатите от неуспешни експерименти със системни настройки, софтуер на трети страни, сърфиране в уеб на съмнителни сайтове и т.н..
Снимките имат много предимства пред редовната функция за връщане към точките за възстановяване. Снимките се създават моментално. И връщането към тях се осъществява бързо - като правило, за няколко секунди по-дълго от нормално компютърно рестартиране. Докато стандартната функционалност отнема няколко минути (поне 10), за да се извърши процедурата за връщане на системата. Всички опции за управление за работа със моментни снимки се събират в интерфейса на тяхната програма за изпълнение. Удобно е, че на едно място можете да създадете моментни снимки и да стартирате отмяна на системата към тях и да изтриете ненужни. Но с точките за възстановяване на Windows не е толкова просто. Установената функционалност може да предложи само премахването на всички точки, с изключение на последната. И тогава, само някой, който знае, че редовната програма за почистване на дискове е отговорна за премахването на точките за възстановяване, ще се възползва от тази възможност. И да изтриете селективна точка без софтуер на трети страни изобщо няма да работи.
Удобните планиращи програми за автоматизиране на създаването и връщането на моментни снимки могат да предложат отделни програми за внедряване на моментни снимки на Windows..
Резервните копия, използващи софтуер на трети страни като Acronis True Image или AOMEI Backupper, като точки за възстановяване, ще се възползват от моментни снимки в ефективността. Но ако буутлоудърът е повреден, снимките ще загубят обратно с гръм. В този случай само резервно копие на Windows, подготвено предварително за дъждовен ден, може да бъде надежден инструмент. Така че колкото и да изглеждат изкусителни възможностите на програмите за реализиране на моментни снимки, все още трябва да имате резервно копие на системата и спасителен носител с нейната програма на сигурно място.
2. Всичко за RollBack Rx Home Edition
Една от най-добрите програми за моментни снимки на Windows е RollBack Rx. Програмата прави промени в bootloader на Windows (както на MBR и GPT дискове) и инсталира неговата среда, която функционира преди стартирането на операционната система. Тази среда предоставя възможност за връщане към успешен момент, ако по някаква причина не е възможно по-нататъшно стартиране на Windows. Естествено, при условие, че самият зареждач не е повреден.
Безплатното издание на програмата Home Edition е ограничено от възможността за едновременно съществуване на не повече от 7 моментални снимки на Windows и частен достъп до планиращия. Както можете да видите, условията не са задушаващи, а потенциалът на Home Edition е повече от достатъчен за вътрешни нужди. Изтеглете RollBack Rx Home Edition на официалния уебсайт на компанията за разработчици Horizon Datasys Corporation. В официалната версия програмата не поддържа руски език.
3. Създаване на моментни снимки на Windows
Първата моментна снимка на Windows се създава автоматично веднага след инсталирането на RollBack Rx. Тази моментна снимка е посочена като базова линия на защита и не може да бъде изтрита от потребителя. Свойствата му могат да бъдат намерени в секцията „Снимки“ на програмата, като изберете опцията „Свойства“ в контекстното меню на изображението..
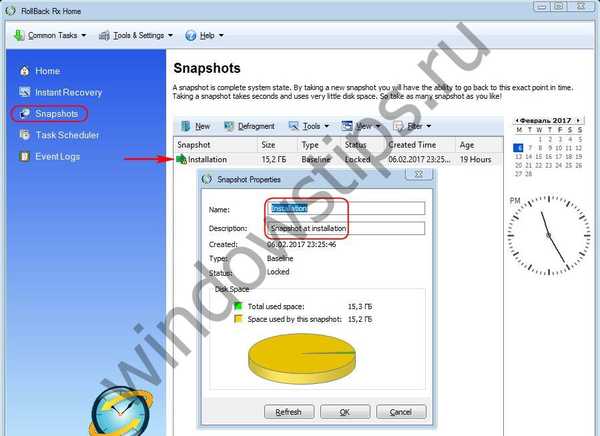 Създаване на снимки
Създаване на снимкиВсички изображения след първия ще бъдат създадени на негова основа и ще съдържат промени спрямо нея. Това обяснява ефективността на програмата при създаване на снимки, както и нейната икономия по отношение на използването на дисково пространство. Така че в тестовия случай, след инсталирането на програмата и създаване на първата картина на диск C, бяха заети само 700 MB пространство.
Можете да създадете нова снимка или в първия раздел на програмата "Начало", като щракнете върху бутона в долната част на "Нова снимка", или в същия раздел на "Снимки", където можете да управлявате снимки. В последния случай кликнете върху бутона "Ново" и попълнете формуляра за създаване на моментна снимка - посочете го, въведете описание (незадължително) и, ако е необходимо, проверете опциите в долната част. Първият веднага блокира картината, което прави невъзможно случайно да я изтриете. Но това може да стане по всяко време по-късно. Втората възможност е да изчистите системния кеш, преди да направите моментна снимка. Кликнете върху „Напред“.
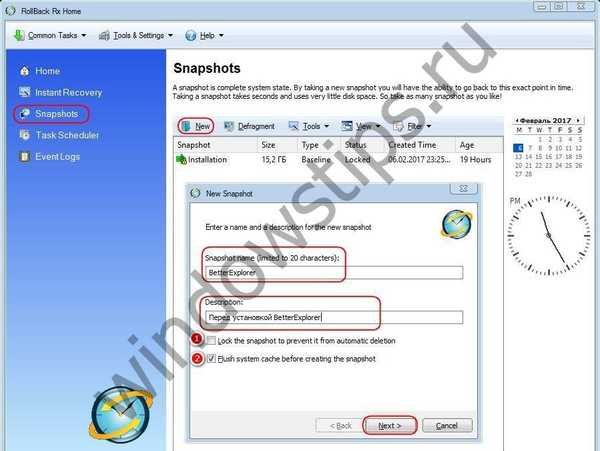 Създаване на снимки в RollBack Rx
Създаване на снимки в RollBack RxСлед секунда или две, моментната снимка ще се появи в списъка на секцията „Снимки“ - среда за управление на снимки. Използвайки опциите в контекстното меню, изображенията могат да бъдат блокирани от случайно изтриване, отключени, изтрити, монтирани във виртуално устройство и също така използвани за връщане назад на системата.
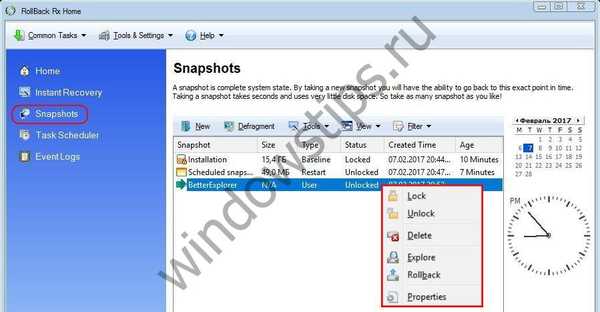 Създайте системни снимки в RollBack Rx
Създайте системни снимки в RollBack Rx4. Отмяна на Windows
Windows може да се върне обратно в състоянието от моменталната снимка с помощта на опцията „Отмяна“ в него в контекстното меню или в първия раздел на програмата „Начало“ чрез натискане на бутона „Система за отмяна“..
 Процес на връщане на системата
Процес на връщане на систематаВ последния случай, съответно, е необходимо да се посочи кое от изображенията трябва да се върне обратно. След това в прозореца, който се отваря, изберете моментна снимка. Опцията "Направете моментна снимка на текущия ...", активна в долната част на прозореца, автоматично ще създаде моментна снимка на текущото състояние преди отмяната. Кликнете върху „Напред“.

След това ще видим програма за предупреждение, където се препоръчва да запазвате важни файлове в несистемно устройство или в „облака“. Кликнете върху "Рестартиране".

След което системата ще се рестартира. И с ново начало той вече ще бъде в състояние, заснето в избраната снимка.
5. Възстановяване на файлове след възстановяване на Windows
Ако необходимите файлове не са били запазени на сигурно място, но е направена моментна снимка на текущото състояние преди отмяната, не се притеснявайте. В този случай RollBack Rx има механизъм за извличане на файлове от моментни снимки. Помощникът на този механизъм се появява автоматично на екрана след отмяна на Windows.

Можете да възстановите незапазените файлове, като въведете в специална форма точните им имена с разширения, просто разширения или имена на папки. Ако трябва да възстановите файловете на папките на потребителския профил, имената на папките трябва да бъдат посочени на английски.

Файлове или папки ще се показват в прозореца с резултатите от сканирането. На необходимите данни се обадете в контекстното меню, кликнете върху „Възстановяване“ и изберете една от опциите - „Запазване като“ (Запазване като) или „Презаписване“ (Презапис).

Можете да стартирате съветника за възстановяване на файлове по всяко време, като кликнете върху бутона „Възстановяване на файлове“ в секцията „Незабавно възстановяване“. В този случай възстановяването на файлове ще се извърши не от последната моментна снимка, а от посоченото.
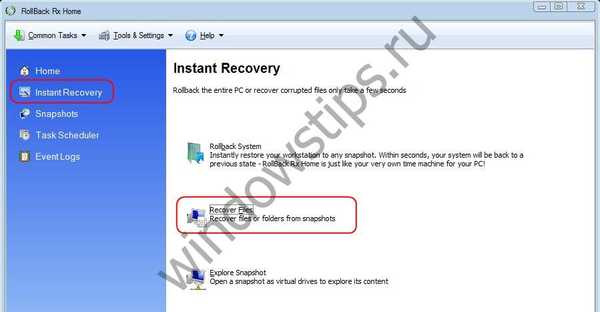 Възстановяване на файлове след връщане
Възстановяване на файлове след връщанеПрограмата има друг механизъм за възстановяване на отделни данни..
6. Монтиране на снимки във виртуално устройство
Сред функциите на RollBack Rx - монтиране на моментни снимки във виртуално устройство. Всеки от съществуващите снимки може да бъде показан в Explorer като обикновен дял на диска. И от този диск ще бъде възможно да извлечете всички необходими файлове, като ги намерите там, където са били преди връщането на системата. За да направите това, отидете в секцията на програмата "Незабавно възстановяване" и кликнете върху "Изследване на моментната снимка" в долната част. След това в прозореца изберете желаната снимка и кликнете върху бутона "Изследване".
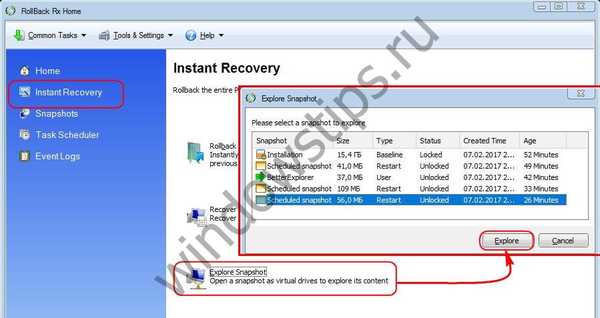 Монтирайте системна снимка във виртуално устройство
Монтирайте системна снимка във виртуално устройствоСлед това можем да го отворим в Explorer (бутон "Отваряне на виртуално устройство (и)"), а след приключване на работата - затворете, тоест откачете (бутон "Затвори виртуалния диск (и)").

7. Актуализиране на основната линия на защита
Както споменахме, безплатното издание на Home Edition на програмата е ограничено от възможността за едновременно съществуване само на 7 снимки, включително и първата - основната линия на отбрана. Този лимит ще бъде бързо изчерпан, тъй като Home Edition предвижда създаването на нова снимка след всеки рестарт на компютъра. Това е софтуерна програма за планиране, която не може да бъде променена. Така че на определен етап от работата с програмата, преди да създадете нова снимка, ще трябва да изтриете един от старите, които са създадени автоматично. Като алтернатива на създаването на нови снимки можете да използвате предложената от програмата възможност да актуализирате основната линия на защита. За да направите това, изберете "Baseline Manager" в менюто "Tools & Settings" и кликнете върху "Update the Baseline" в долната част.
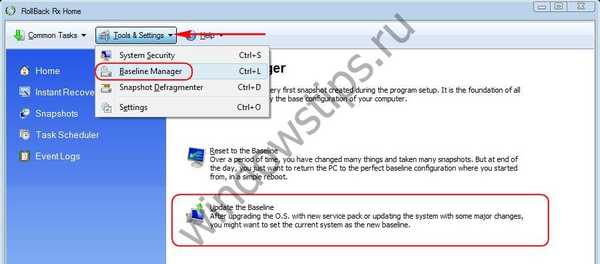 Актуализиране на основната линия на защита
Актуализиране на основната линия на защитаСлед рестартирането на компютъра първата снимка, направена веднага след инсталирането на RollBack Rx, ще бъде заменена с текущото състояние на системата.
8. RollBack Rx среда за предварително зареждане
Ако възникне сериозна неизправност или вирус е навлязъл в системата и това не позволява на системата да се стартира или да извърши необходимите операции вътре в нея, можете да се върнете към успешна снимка в средата за предварително стартиране на RollBack Rx. Как да вляза в него? Щом логото на програмата се появи на екрана, когато рестартирате компютъра, трябва да натиснете клавиша "Начало". Създателите на програмата в тази среда предвидиха пълното управление на моментните снимки - тяхното създаване, изтриване и други опции, но на първо място, тя е предназначена за възможността за възстановяване на Windows. За да направите това, използвайки навигационните клавиши, изберете "Възстановяване на системата" и натиснете Enter.
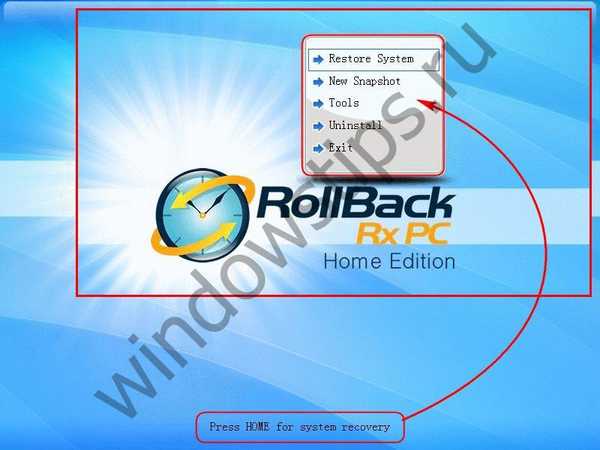 Предварително зареждане среда
Предварително зареждане средаСлед това в малък прозорец, използвайки същите навигационни клавиши, изберете желаната снимка и натиснете Enter, за да стартирате процеса на връщане.

Приятен ден!











