
В тази статия ще разгледаме как да инсталираме и конфигурираме набор от Microsoft Deployment Toolkit 2013, Windows Assessment & Deployment Kit и WDS роли на базата на Windows Server 2012 R2 и да използваме този комплект за разгръщане на изображение на Windows 10 на клиентски компютри през мрежата, като изтегляте в PXE режим (Предварителна среда за изпълнение).
Ще ни трябват следните компоненти:
- Услуги за разполагане на Windows - това е ролята на Windows Server 2012, използвана за изтегляне и разгръщане на операционни системи през мрежа
- Актуализация на инструмента на Microsoft за внедряване на Microsoft (MDT) 2013 г. 1 (https://www.microsoft.com/en-us/download/details.aspx?id=48595) - набор от инструменти за автоматизиране на разполагането на операционни системи на работни станции и сървъри
- Комплект за оценка и внедряване на Windows (Windows ADK) за Windows 10 (https://go.microsoft.com/fwlink/p/?LinkId=526740) - набор от компоненти за конфигуриране и внедряване на Windows на нови компютри
- Windows 10 инсталационно изображение - като изо изображение или инсталационен диск
Съдържание:
- Инсталиране на ролята на услугите за внедряване на Windows
- Инсталиране на Microsoft Deployment Toolkit 2013
- Инсталирайте комплект за оценка и разгръщане на Windows
- Конфигурирайте MDT 2013
- Създаване на инсталационна работа на MDT
- Конфигуриране на изображение за зареждане в Windows Deployment Services
- Тестване на инсталация на Windows 10 през мрежа
Инсталиране на ролята на услугите за внедряване на Windows
На първо място, трябва да инсталирате ролята на Windows Deployment Services на сървър, работещ под Windows Server 2012 R2. Инсталирането на ролите може да се извърши от конзолата Сървър мениджър. В списъка с роли изберете Услуги за разполагане на Windows и щракнете върху Напред.

В списъка с инсталирани компоненти на ролята на WDS проверете услугите Сървър за внедряване и Транспортен сървър.
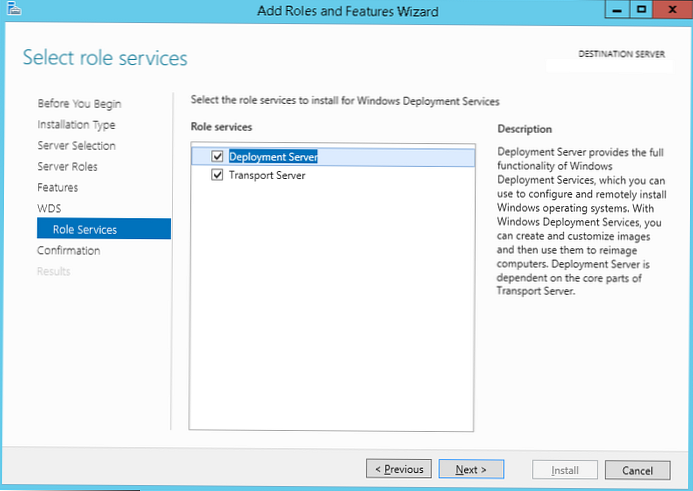
Стартирайте инсталирането на ролята на WDS (отнема няколко минути).
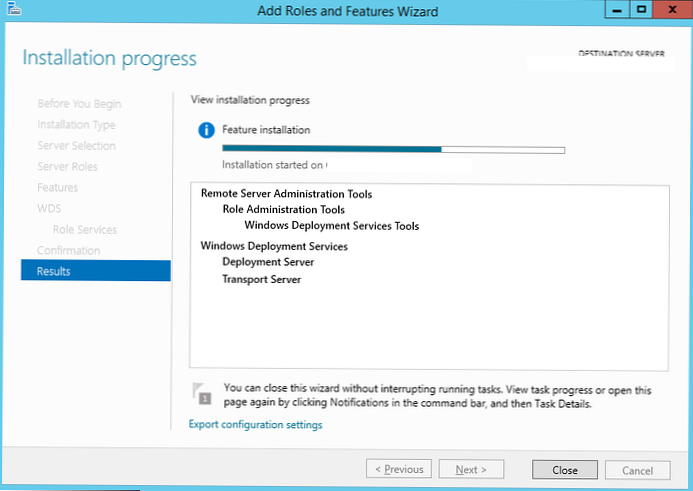
съвет. Ролята на Windows Deployment Services може да бъде инсталирана само с една команда PowerShell:
Install-WindowsFeature -Name WDS -IncludeManagementTools
Инсталиране на Microsoft Deployment Toolkit 2013
Инсталиране на Microsoft Deployment Toolkit (MDT) 2013 Update 1 със стандартни настройки, за които е достатъчно да изтеглите и стартирате файла с права на администратор MicrosoftDeploymentToolkit2013_x64.
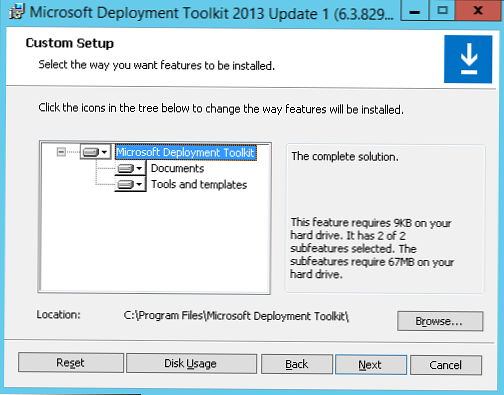
Инсталирайте комплект за оценка и разгръщане на Windows
След това трябва да инсталирате Комплект за оценка и внедряване на Windows (Windows ADK) за Windows 10. Изтеглете и стартирайте файла adksetup.exe.
Посочете инсталационната директория (по подразбиране е C: \ Program Files (x86) \ Windows Kits \ 10 \).
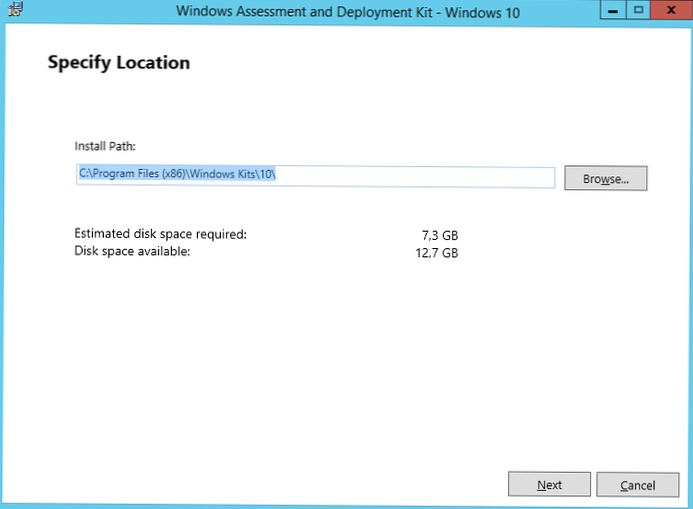
В списъка на компонентите на ADK за инсталиране, проверете:
- Инструменти за внедряване -използва се за конфигуриране на изображение на Windows и автоматизиране на внедряването на изображения
- Предварителна инсталация на Windows (Windows PE) - WinPE е минимална ОС, предназначена да подготви компютър за инсталиране или поддръжка на Windows
- Инструмент за миграция на състоянието на потребителя (USMT) - набор от инструменти за мигриране на потребителски данни между системите
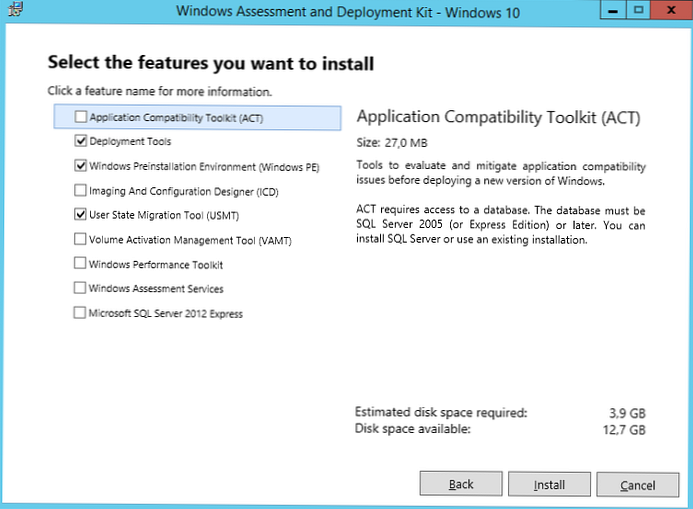
Стартирайте инсталирането на Windows ADK.
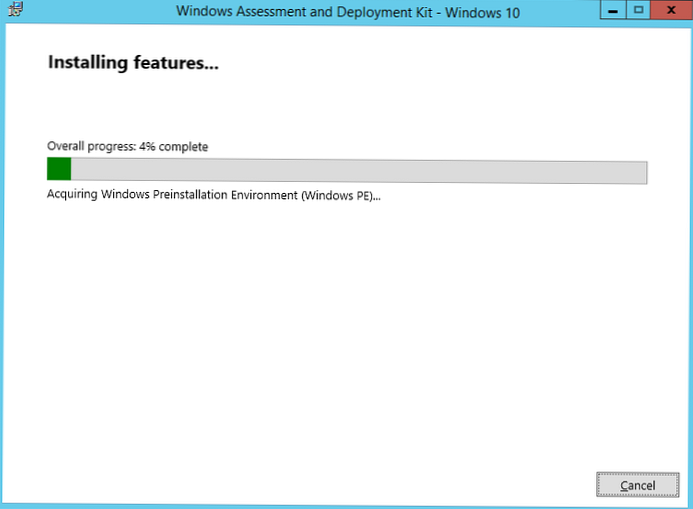
Сега се нуждаем от дистрибуцията на Windows 10. В нашия пример това ще бъде Windows 10 x64 Pro. защото MDT не ви позволява директно да работите с ISO файлове с изображения на Windows, трябва да разархивирате инсталационните файлове. Най-лесният вариант е да монтирате файла с iso изображението на Windows 10 чрез File Explorer (Explorer) в отделно виртуално устройство (RMB by iso file-> Mount).
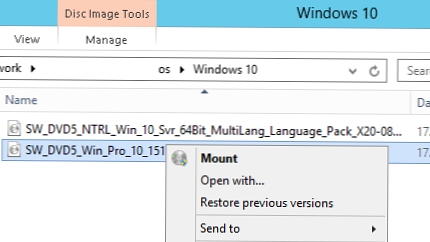
Конфигурирайте MDT 2013
Нека да настроим MDT 2013. Стартирайте конзолата на Deployment Workbench, щракнете с десния бутон върху Разгръщане на дял и създайте нова директория (Нова дял на внедряване).
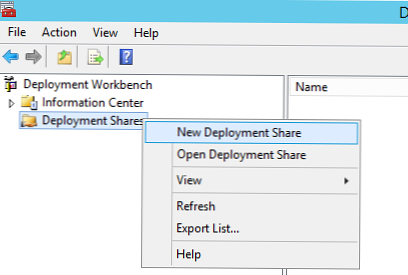
В съветника за създаване на нова директория за разпространение посочете пътя до папката (C: \ DeploymentShare в нашия случай).
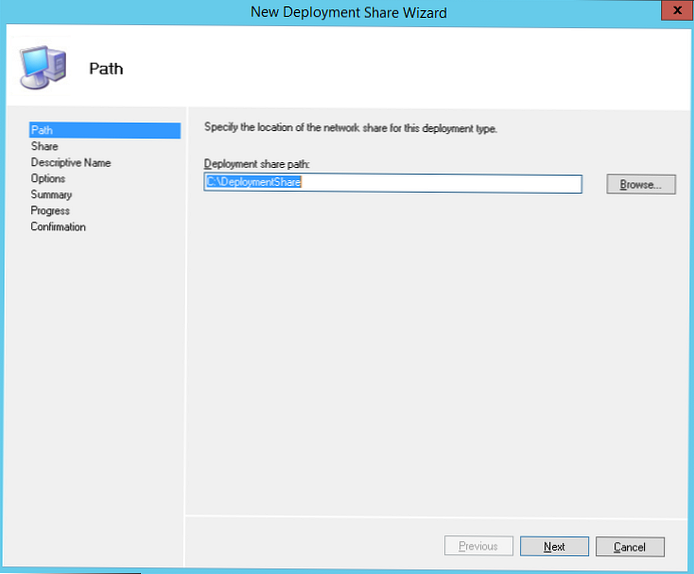
Посочете мрежовото име на директорията (оставихме името по подразбиране DeploymentShare $) и щракнете върху Напред.
съвет. „$“ В името на мрежовата папка означава, че тя ще бъде скрита от потребителите.След като съветникът приключи, отидете в папката C: \ DeploymentShare.
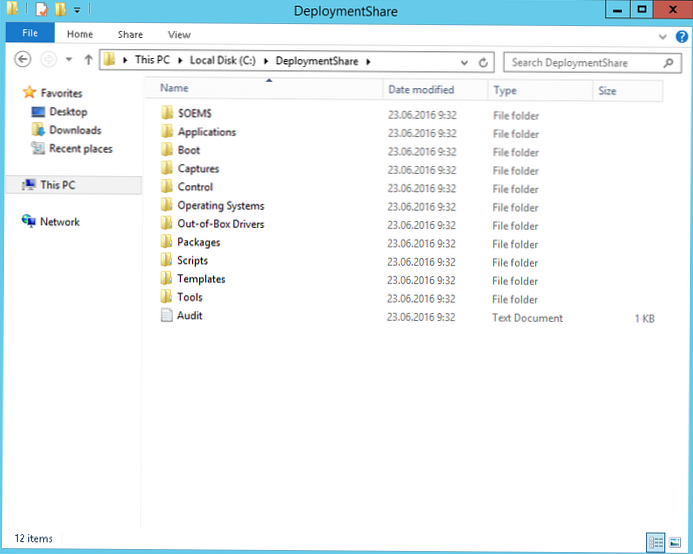
Тази папка съхранява OS изображения, драйвери, настройки, пакети с приложения и т.н. Папката е преносима и може лесно да се прехвърли на друг MDT сървър.
За да могат всички клиенти на мрежата (включително анонимните) да имат достъп до съдържанието на тази папка, в свойствата на мрежовата папка DeploymentShare $, трябва да добавите група всички разрешение за четене.
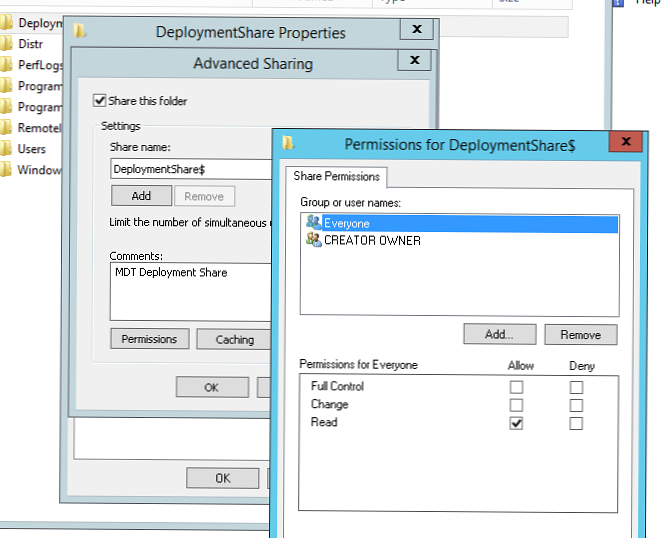
В следващата стъпка трябва да импортираме изображението на Windows 10. MDT поддържа импортирането на изображението на операционната система директно от дистрибуторския диск, wim файл или wds изображение.
разширят Акции за разполагане -> Дял за внедряване на MDT. RMB за раздел Операционни системи и изберете Импортиране на операционна система.
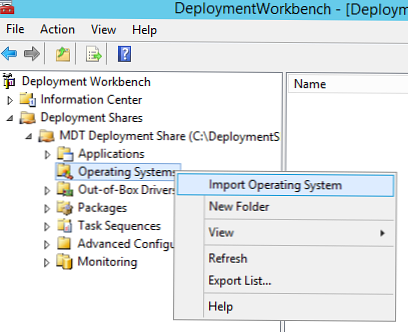
Изберете елемент Пълен набор от изходни файлове и посочете името на устройството, на което е монтирано изо изображението на Windows 10.
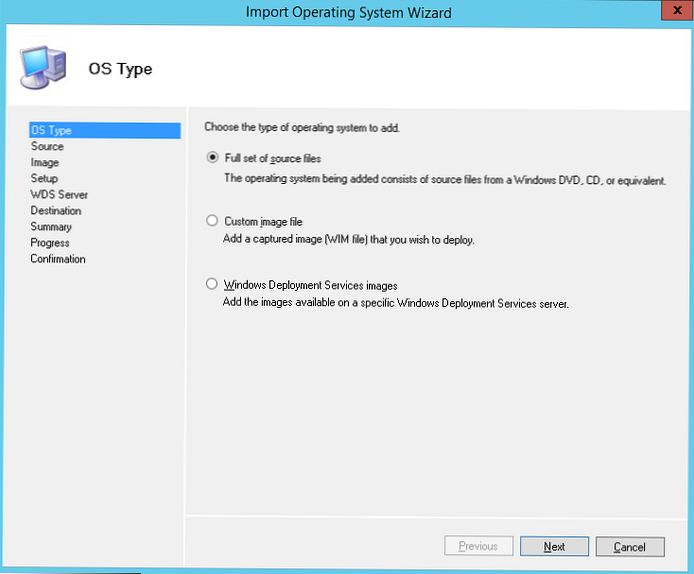
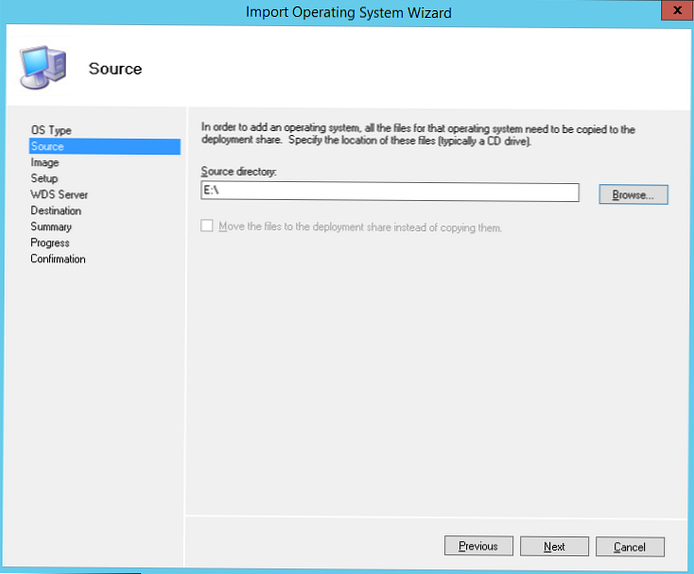
Посочете името на директорията, в която ще се съхранява импортираното изображение.
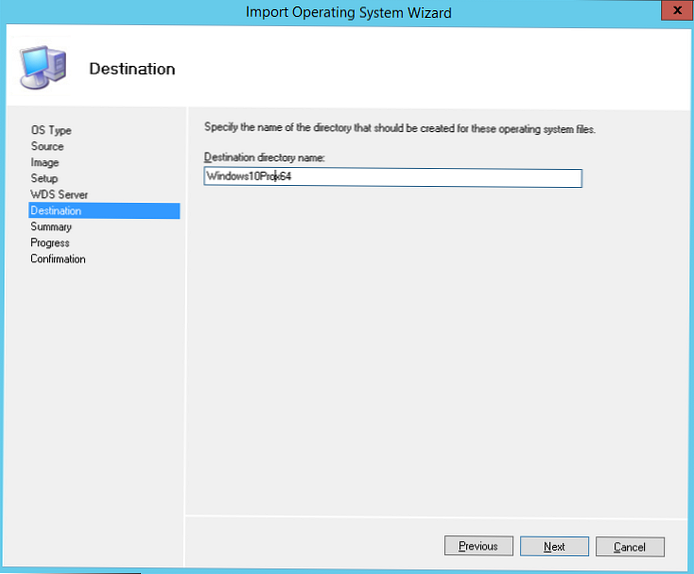
Съветникът ще копира файловете за дистрибуция на Windows 10 в директорията C: \ DeploymentShare \ Operating System \ Windows10Prox64, а нов раздел ще се появи в секцията „Операционни системи“, насочен към изображението на Windows 10 Pro x64.
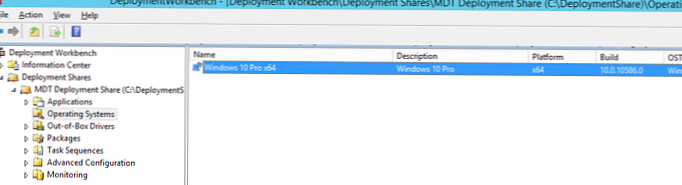
Създаване на инсталационна работа на MDT
Сега трябва да създадете инсталационната задача (Последователност на задачите), което е последователност от действия, необходими за разгръщане на Windows (това е инсталиране на ОС, драйвери, приложения, конфигурация на системата, актуализации, изпълнение на различни конфигурационни скриптове и т.н.).
Кликнете с десния бутон върху секцията Задачи последователности и изберете Нова последователност от задачи.
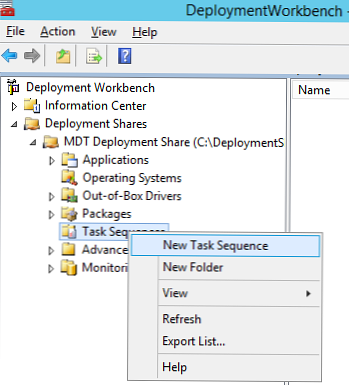
Като идентификатор на работа (Идентификатор на последователността на задачите) посочи DeployWin10x64, и име (Име на последователността на задачата) - "Внедрете Windows 10 x64".
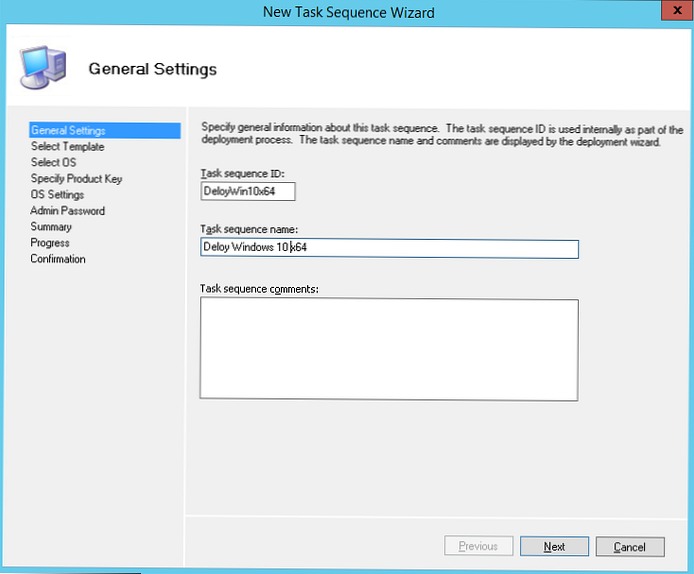
В падащото меню изберете един от съществуващите шаблони за инсталиране на задачи. В нашия случай ще бъде така Стандартна последователност на задачите на клиента.
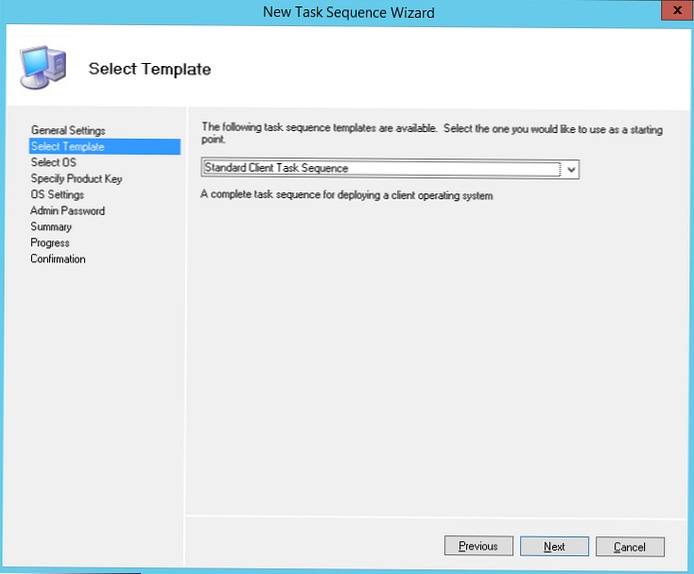
Изберете ОС, която искате да инсталирате като част от тази задача (Windows 10 Pro x64).
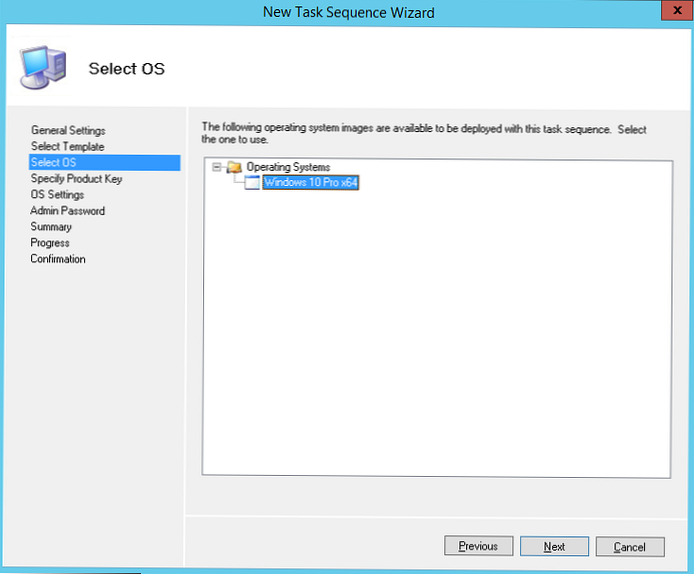
След това можете да посочите продуктовия ключ, той може да бъде като ключ на дребно, MAK или KMS ключ.
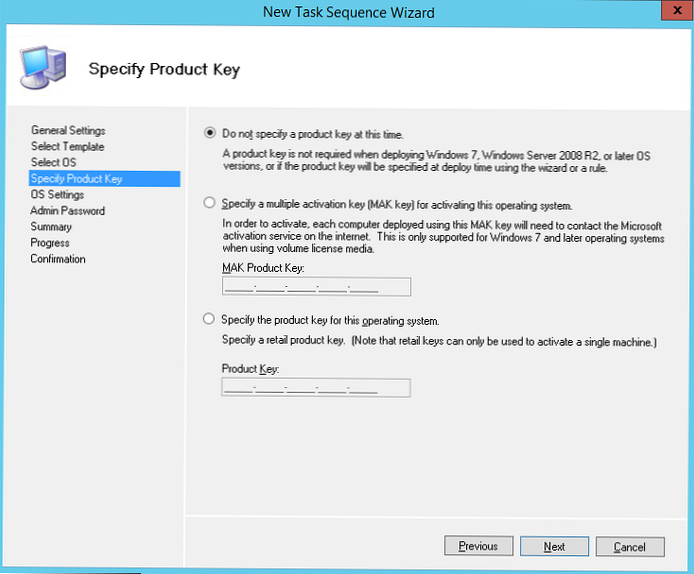
След това можете да зададете локалната парола на администратора на инсталираната система.
съвет. Имайте предвид, че паролата се съхранява в чист текст във файла Unattend.xml, така че трябва да зададете проста парола за локалния администратор, която след въвеждане на компютъра в домейна ще бъде автоматично променена с помощта на MS LAPS.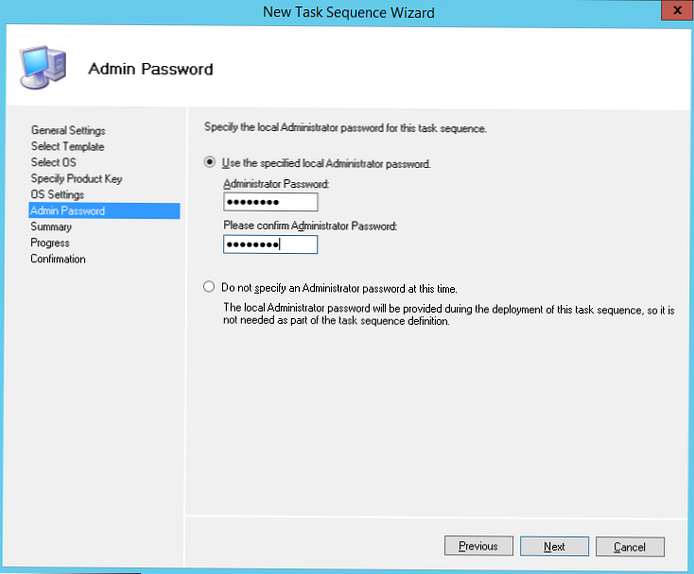
Отворете свойствата на създадената задача и проверете дали нейното стартиране е позволено на всяка платформа (Това може да работи на всякакви платформи).
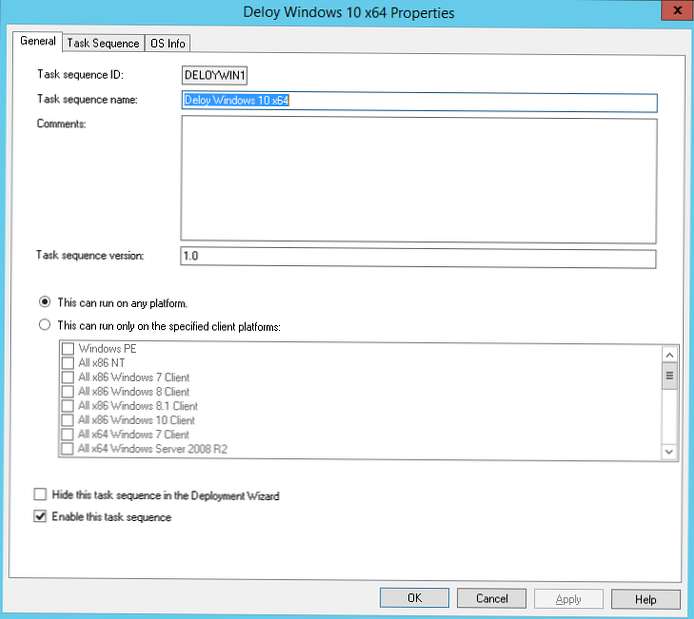
етикет Последователност на задачите показва последователността от стъпки, дефинирани в шаблона, които трябва да бъдат изпълнени при разгръщане на ОС на клиента. Тук можете да добавите свои собствени стъпки или да оставите всичко по подразбиране.
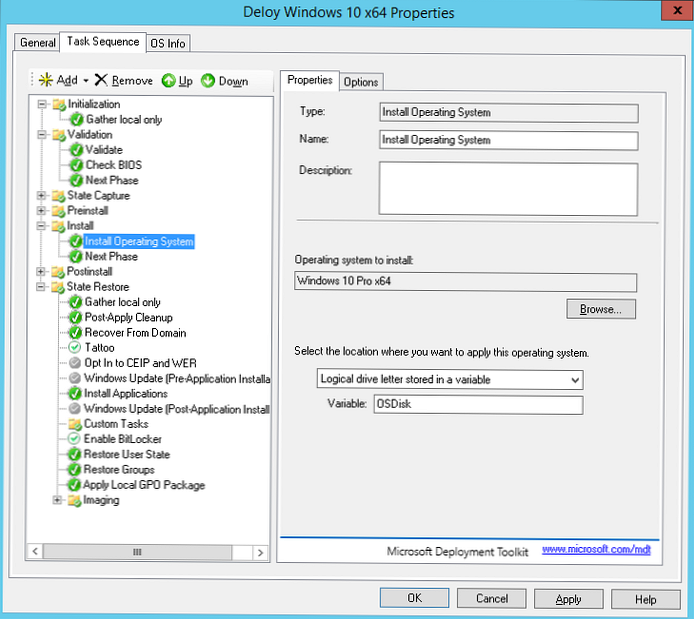
След това трябва да актуализирате количките за дистрибуция на MDT. Щракнете с десния бутон върху MDT внедряване на дял и изберете Актуализиране на дял на внедряване. MDT ще генерира изображения и файлове за зареждане, необходими за инсталиране на ОС.
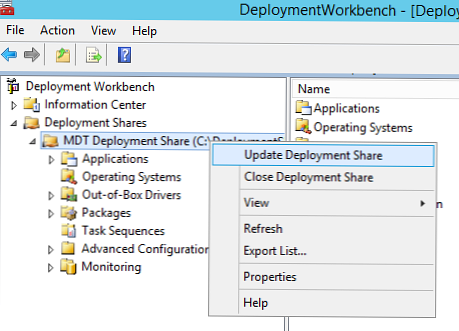
Когато стартирате за първи път директория C: \ DeploymentShare \ Boot е празна, така че трябва да изберете Напълно регенерирайте изображението на обувката и изчакайте генерирането на изображения в ОС.
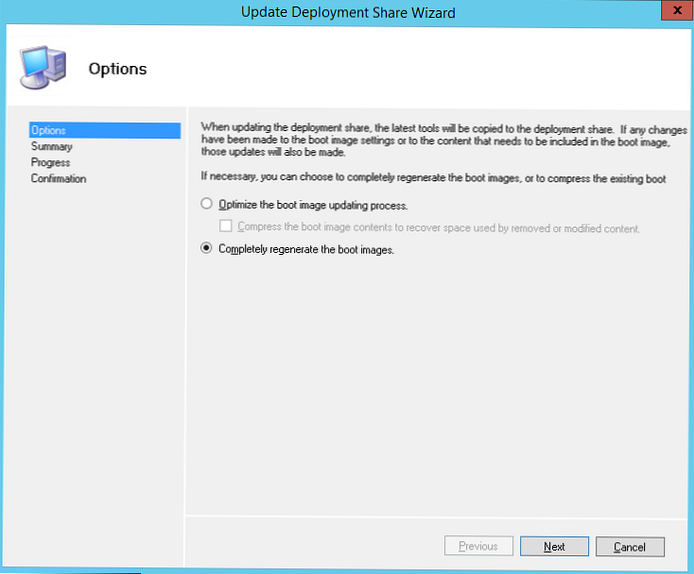
В директорията C: \ DeploymentShare \ Boot трябва да се появят iso и wim Windows PE изображения за платформи x86 и x64. Тези изображения могат да се използват за зареждане на физически или виртуални машини, когато разгръщате изображението. При разполагане на изображение на Windows през мрежа (PXE зареждане) с помощта на Windows Deployment Services, могат да се използват wim файлове.
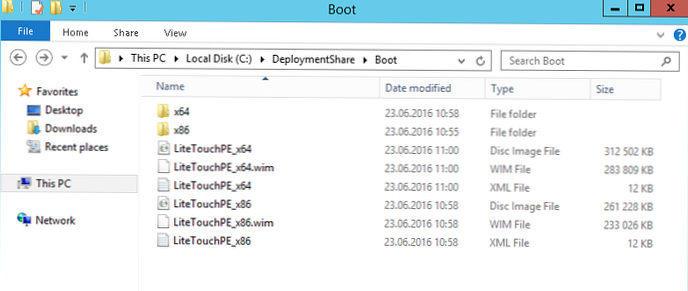
Конфигуриране на изображение за зареждане в Windows Deployment Services
Следващата стъпка е да конфигурирате WDS сървъра, който трябва да обслужва PXE клиентски заявки. Отворена конзола Услуги за разполагане на Windows (Мениджър на сървъри -> Инструменти -> Услуги за разгръщане на Windows), разширете клона Сървъри и в контекстното меню на сървъра изберете Конфигуриране на сървър.
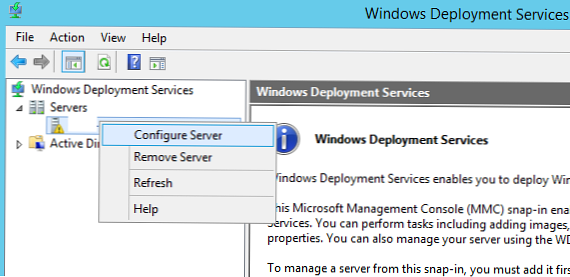
Ние посочваме, че това ще бъде отделен WDS сървър (Самостоятелен сървър), не зависи от Active Directory.
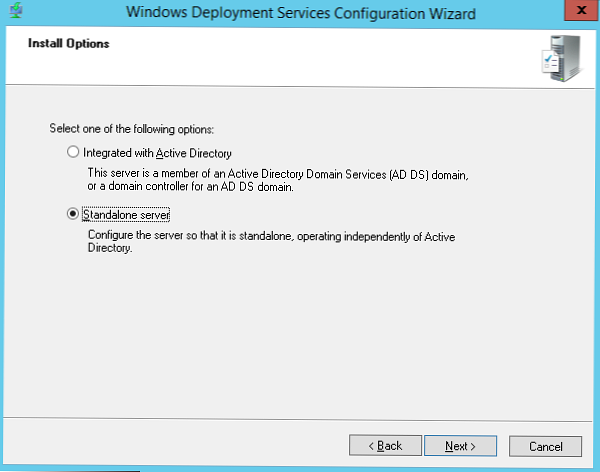
Оставете инсталационната директория непроменена - C: \ RemoteInstall.
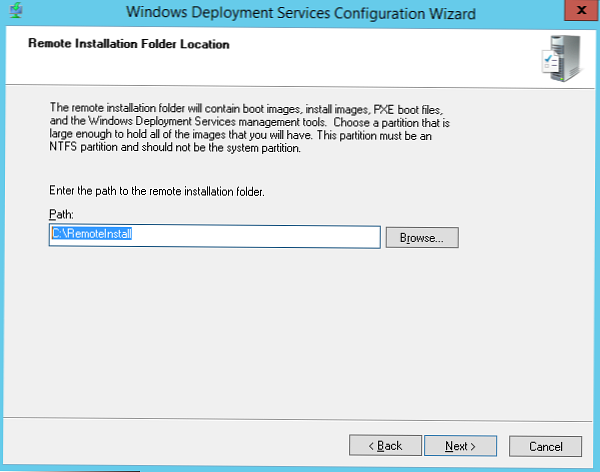
В настройките на PXE клиента трябва да посочите, че трябва да отговаряте на искания от всички клиенти - Отговарят на всички компютри на клиентите (известни и непознати).
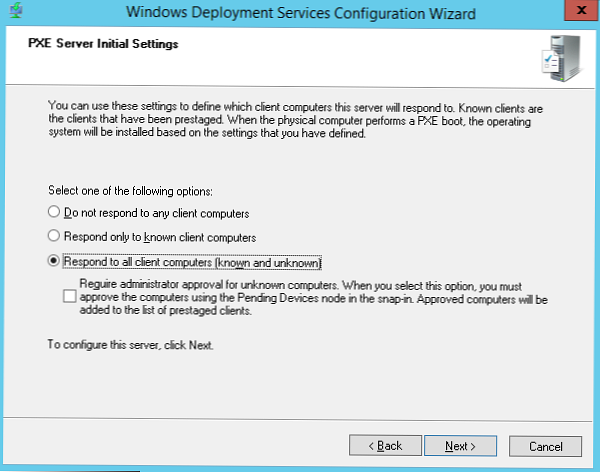
премахнете отметката- Добавете изображения към сървъра сега.
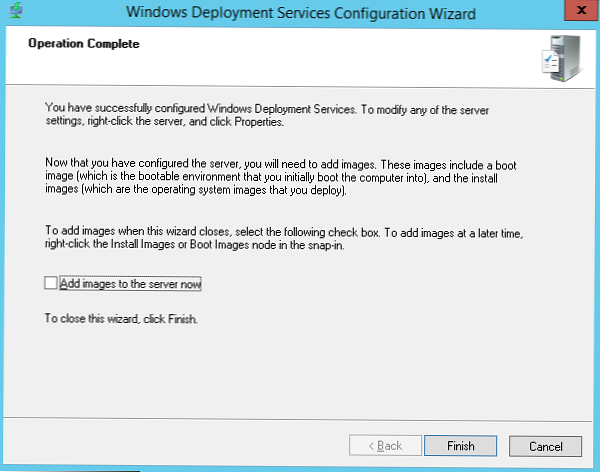
Зелен триъгълник от името на WDS сървъра означава, че той е конфигуриран и работи.
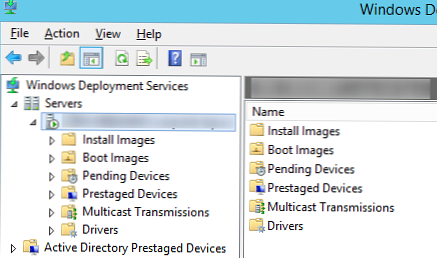
Сега трябва да импортираме зареждащото изображение, което създадохме по-рано с помощта на MDT на WDS сървъра. Щракнете с десния бутон върху Изображение на обувката -> Добавете изображение за зареждане.
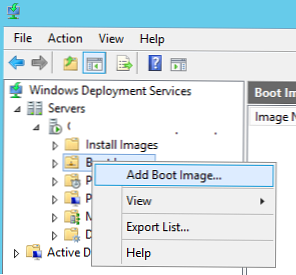
Отидете в директорията C: \ DeploymentShare \ Boot и добавете файлове последователно LiteTouchPE_x86.wim и LiteTouchPE_x64.wim.
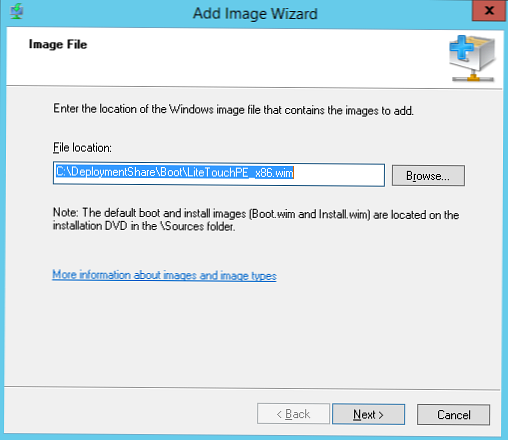
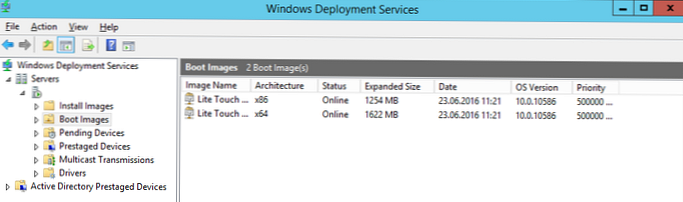
Последното, което остава да направите, е да отворите свойствата на WDS сървъра и да отидете на раздела Boot. За да предотвратим случайното зареждане на клиенти чрез PXE и автоматично инсталиране на Windows, ще зададем задължителното използване на ключа F12 да използвате PXE зареждане. За това в раздела Политика за зареждане на PXE трябва да изберете опция Изисквайте потребителя да натисне клавиша F12, за да продължи PXE зареждането.
Тук посочете стартиращи изображения за x86 и x64 архитектури (включително UEFI архитектура).
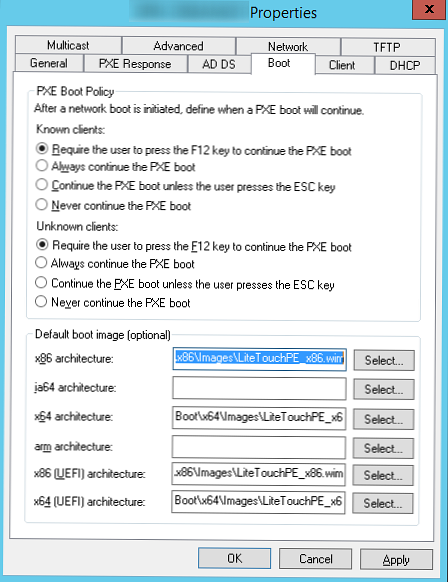
Всички други настройки на WDS сървъра ще бъдат оставени по подразбиране. Рестартирайте WDS услугата през конзолата (Всички задачи -> Рестартиране).
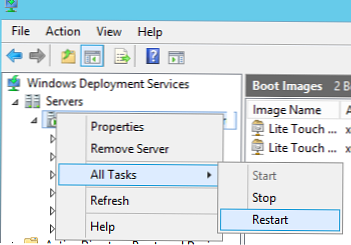
Тестване на инсталация на Windows 10 през мрежа
Сега сме готови да тестваме мрежовото зареждане на клиентския компютър от изображението wim, разположено на WDS сървъра (PXE boot). В този тест това ще бъде виртуална машина на VMWare. Стартирайте VM и по време на процеса на зареждане натиснете клавиша F12 няколко пъти, за да стартирате зареждането чрез PXE.
Натиснете F12 за зареждане на мрежова услуга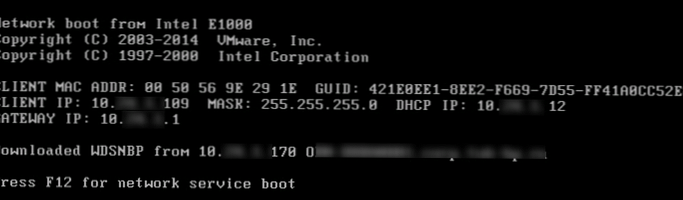
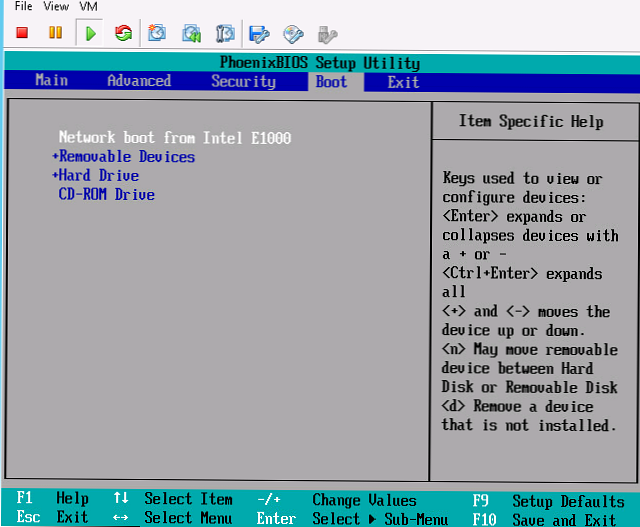
Устройството ще се свърже към WDS сървъра и ще получи списък с налични стартиращи изображения на Windows PE. В стандартния диалогов прозорец на Boot Manager трябва да изберете операционната система, която искате да заредите. В нашия случай това Lite Touch Windows PE (x86).
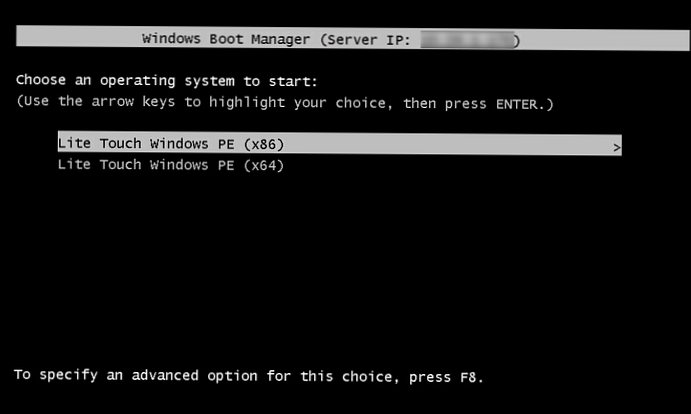
Системата ще започне да изтегля изображение на Wim от средата на WinPE през мрежата и ще ви подкани да инсталирате Windows 10 с помощта на съветника за инструмента за внедряване на Microsoft.

Кликнете върху бутона Стартирайте съветника за внедряване, за да инсталирате нова операционна система да стартирате съветника стъпка по стъпка, за да инсталирате изображение на Windows 10 на клиентски компютър.
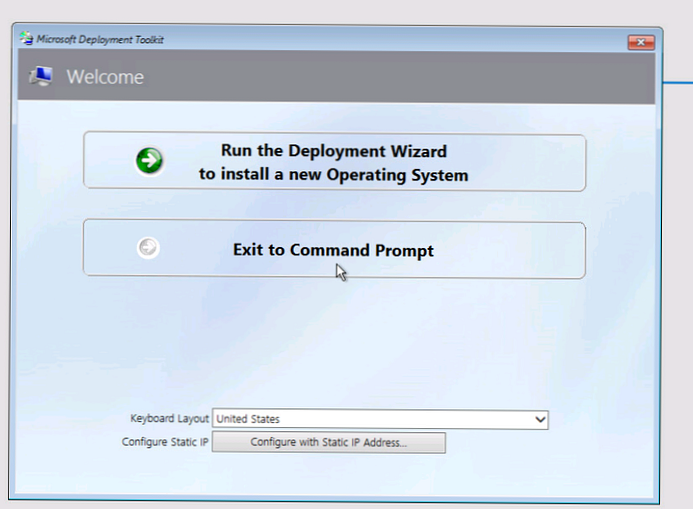
В нашия пример също трябваше да определим пътя на UNC до папката на мрежата DeploymentShare $ на сървъра на MDT (\\ 10.1.24.170 \ DeploymentShare $) и потребителското име + паролата за достъп до него.
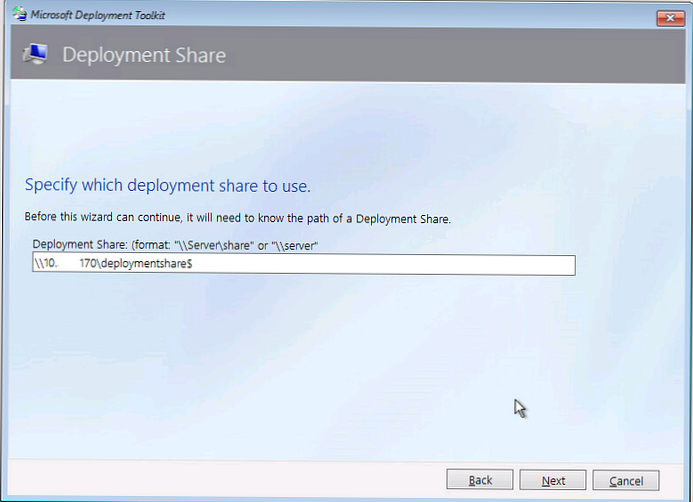
Сред наличните задачи изберете създадената по-рано Внедрете Windows 10 x64 и изчакайте края на мрежовата инсталация на изображението на Windows 10 на този компютър.
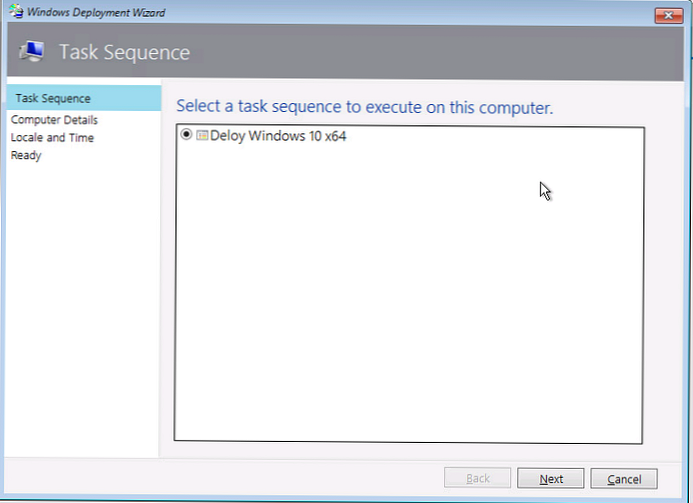
И така, в тази статия показахме как да използвате функционалността на MDT 2013 и WDS сървъра, за да създадете инфраструктура, която ви позволява автоматично да разгърнете изображение на Windows 10 на клиенти в мрежов режим.











