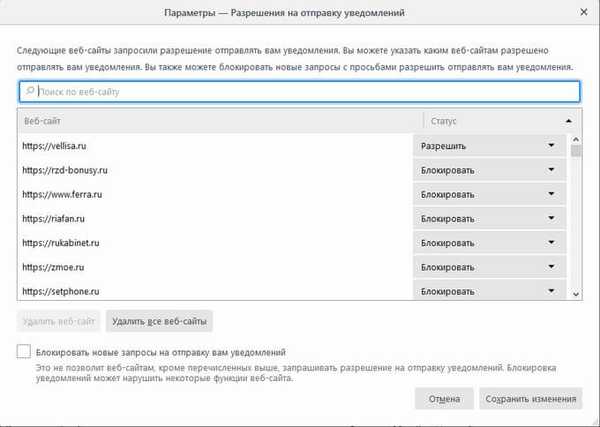Когато инсталирате драйвера, операционната система Windows проверява автентичността на цифровия подпис и ако подписът липсва или е променен, системата не позволява на драйвера да се инсталира на компютъра. Проверка на подписа на водача се извършва от съображения за сигурност.
В някои ситуации потребителят трябва да инсталира драйвер, който няма цифров подпис на компютъра. За целта деактивирайте проверката на цифровия подпис. Деактивирането на проверката на цифровия подпис на драйвера не се препоръчва, защото поради това сигурността на системата може да бъде застрашена..
Съдържание:- Как да деактивирате проверката на цифровия подпис в Windows
- Как да деактивирате проверката на цифровия подпис в Windows 10
- Деактивиране на проверката на цифровия подпис на драйвери в Windows 8.1 и Windows 8
- Как да деактивирате проверката на цифровия подпис в Windows 7
- Изключете проверката на цифровия драйвер, като използвате командния ред - 1 начин
- Деактивиране на проверката на цифровия подпис в Windows PowerShell или в командния ред - 2 начина
- Изводи на статията
Драйверите са проектирани да осигурят оперативна съвместимост между различни компютърен хардуер. Без да инсталирате драйвери, хардуерът, инсталиран на компютъра, не може да работи нормално.
Голям брой драйвери са част от операционната система Windows, необходимите драйвери се инсталират по време на инсталирането на операционната система. В друга ситуация потребителят самостоятелно инсталира драйвери за ново оборудване на компютър, изтегляйки ги от официалния сайт или инсталирайки от включения диск.
Цифровият подпис на драйверите информира производителя на този софтуер, че този драйвер е проверен, потвърден и сертифициран. Потребителят може да бъде сигурен, че инсталирането на драйвер с валиден цифров подпис е безопасно.
Неподписаните драйвери са деактивирани в 64-битови версии на Windows.Какво да направите, ако трябва да деактивирате проверката на цифровия драйвер? Например, драйвер за някои устройства няма проверен цифров подпис. Без да инсталира драйвера, потребителят няма да може да използва това оборудване на компютъра.
В операционните системи Windows има възможност за деактивиране на водачите цифрови проверка подпис. В статията ще намерите инструкции как да деактивирате проверката на цифровия подпис на драйвери за Windows за операционни системи Windows 10, Windows 8.1, Windows 8, Windows 7. По някакъв начин те деактивират напълно удостоверяването на цифровия подпис, други методи работят само по време на текущата сесия на компютъра.
Как да деактивирате проверката на цифровия подпис в Windows
Първо, помислете за универсалния метод, който работи във всички съвременни версии на операционни системи Windows. Редакторът на местната групова политика ще ни помогне..
Местният редактор на групови правила може да се използва само от потребители, които имат по-стари версии на операционната система на своите компютри, като се започне от Windows Pro и по-нови версии. Този системен компонент не е наличен в домашни версии на Windows. В този случай трябва да използвате други методи, описани в тази статия..- Натиснете едновременно на клавиатурата клавишите "Win" + "R".
- В диалоговия прозорец Изпълнение въведете gpedit.msc (без кавички).
- В прозореца "Редактор на местните групови политики" отидете на "Конфигурация на потребителя" → "Административни шаблони" → "Система" → "Инсталиране на драйвери".

- Щракнете двукратно върху опцията "Драйвер за цифрово подписване на устройства".
- В прозореца "Драйвери за цифрово подписване на устройства" активирайте опцията "Активиран", изберете "Пропускане" в опцията "Ако Windows открие файл с драйвери без цифров подпис".

- Приложете настройките и рестартирайте компютъра.
В локалния редактор на групови правила можете да използвате друг метод: в прозореца "Драйвери за цифрово подписване" изберете режима "Деактивиран", приложите настройките, рестартирайте компютъра.
Как да деактивирате проверката на цифровия подпис в Windows 10
Windows 10 има функция за специални опции за зареждане, които могат да се използват за промяна на опциите за зареждане. Сред другите параметри има опция за деактивиране на задължителната проверка на цифровия подпис на драйвери.
Може да се интересувате също от:- Команди на командния ред на Windows: Списък
- Изпълнете команди в Windows: пълен списък
Този метод ви позволява да деактивирате потвърждаването на цифровия подпис по време на текущата сесия. След приключване на сесията на компютъра, след рестартиране на компютъра, проверката на цифровия драйвер ще се включи отново.
- Отидете в менюто "Старт", стартирайте приложението Настройки.
- Изберете "Актуализация и сигурност", отворете секцията "Възстановяване".
- В опцията „Специални опции за зареждане“ кликнете върху бутона „Рестартиране сега“.

- След извършване на рестартиране, в прозореца "Избор на действие" кликнете върху "Отстраняване на неизправности".
- В прозореца "Диагностика" кликнете върху "Разширени настройки".
- В прозореца „Разширени опции“ в долната част на прозореца кликнете върху връзката „Преглед на други опции за възстановяване“.
- В прозореца, който се отваря, кликнете върху бутона "Опции за изтегляне".
- В прозореца "Опции за зареждане" кликнете върху бутона "Презареждане".

- След рестарта, в "Опции за изтегляне" от натискане на бутона "F7", изберете "Disable Driver подпис цензурирани".

Инсталирайте неподписан драйвер на компютъра.
Деактивиране на проверката на цифровия подпис на драйвери в Windows 8.1 и Windows 8
В Windows операционни системи, Windows 8.1 и 8 се използва същия метод, както в Windows 10, което не се различава от неговото прилагане.
- Преместете курсора на мишката до десния ръб на екрана.
- Кликнете върху опцията "Промяна на настройките на компютъра".
- В секцията „Настройки на компютъра“ кликнете върху „Актуализиране и възстановяване“.
- В секцията Актуализиране и възстановяване изберете Възстановяване.
- В опцията „Специални опции за зареждане“ кликнете върху бутона „Рестартиране сега“.
- След рестартиране в прозореца "Избор на действие" кликнете върху "Диагностика".
- В следващия прозорец кликнете върху "Разширени опции".
- В прозореца „Разширени настройки“ кликнете върху „Опции за изтегляне“.
- Кликнете върху бутона "Презареди".
- След рестартиране на компютъра, използвайки клавиша "F7", използвайте действието на параметъра, за да деактивирате задължителната проверка на подписа на водача.

Как да деактивирате проверката на цифровия подпис в Windows 7
В операционната система Windows 7 можете да използвате опцията за допълнителни опции за зареждане, подобна на тази, използвана в по-старите версии на Windows, командния ред или да промените настройките на системния регистър.
Да видим пример за деактивиране на проверката на цифровия подпис с помощта на редактора на системния регистър на Windows.
- Отворете редактора на системния регистър.
- В прозореца на редактора на системния регистър отидете по пътя:
HKEY_CURRENT_USER \ Софтуер \ Политики \ Microsoft
- Щракнете с десния бутон върху "Microsoft", изберете "Създаване" в контекстното меню и след това "Секция".
- Наименувайте секцията: "Подписване на водача" (без кавички).
- Маркирайте секцията „Подписване на драйвери“, в свободното пространство на секцията щракнете с десния бутон на мишката, първо изберете „Създаване“, след това „Параметър DWORD (32 бита)“.
- Име на параметъра "BehaviorOnFailedVerify" (без кавички).
- Щракнете с десния бутон върху параметъра "BehaviorOnFailedVerify", изберете "Промяна ..." в контекстното меню.
- Проверете настройките на параметъра: стойност - "0", система от числа - "Шестнадесетична".

- Затворете редактора на системния регистър, рестартирайте компютъра.
За да активирате проверката на цифровия подпис на драйвера в Windows, изтрийте създадения по-рано раздел „Подписване на драйвери“ от редактора на системния регистър.
Изключете проверката на цифровия драйвер, като използвате командния ред - 1 начин
Има няколко опции за деактивиране на проверката на подписа на драйвери в Windows 7, Windows 8, Windows 8.1, Windows 10, чрез изпълнение на команди от командния ред.
Първият случай за използване на командния ред на Windows е:
- Изпълнете командния ред като администратор.
- В прозореца на интерпретатора на командния ред въведете командата и натиснете "Enter":
bcdedit.exe / set nointegritychecks ВКЛЮЧЕН

- Рестартирайте компютъра.
За да активирате удостоверяване на подпис, направете следното:
- Отворете командния ред като администратор.
- Изпълнете командата:
bcdedit.exe / set nointegritychecks OFF
- Рестартирайте компютъра си.
Проверката на цифровия подпис на драйвера на Windows ще бъде активирана отново.
Деактивиране на проверката на цифровия подпис в Windows PowerShell или в командния ред - 2 начина
Друг начин за изключване на валидирането работи по същия начин в Windows PowerShell или в командния ред. Ние трябва да изпълнява две последователни команда, за да приложите настройките на операционната система Windows, като се започне тестов режим.
- Стартирайте Windows PowerShell или командния ред като администратор.
- Въведете командата и натиснете клавиша „Enter“:
bcdedit.exe -set loadoptions DISABLE_INTEGRITY_CHECKS
- След това изпълнете втората команда:
bcdedit.exe -set TESTSIGNING ON

- Рестартирайте компютъра си.
За да активирате проверката на цифровия подпис на компютър, изпълнете следните команди последователно:
bcdedit -set loadoptions ENABLE_INTEGRITY_CHECKS bcdedit -set TESTSIGNING OFFОт съображения за безопасност, се препоръчва да се използва за начините, по които един от проверката на цифровия подпис на шофьори, работещи по време на работа с компютър. В този случай, след като компютърът се рестартира, операционната система Windows отново ще започне задължителното цифрово удостоверяване на драйверите..
Изводи на статията
Операционната система Windows извършва задължителна проверка на цифровия подпис на драйвери, за да гарантира сигурността. Ако е необходимо, потребителят може да деактивира проверката на цифровия подпис веднъж по време на текущата сесия или завинаги, като използва различни методи: чрез прилагане на специални опции за зареждане на системата, в редактора на локалната групова политика, в редактора на системния регистър, използвайки командния ред или Windows PowerShell.
Свързани публикации:- Архивиране на драйвери за Windows 10 - 4 начина
- Как да премахнете аватар в Windows 10, да промените или да върнете по подразбиране
- ПИН код на Windows 10: Как да създадете, промените или премахнете
- Task Scheduler: Задачи за поддръжка на системата за планиране
- Как да инсталирате отново драйвера за видео