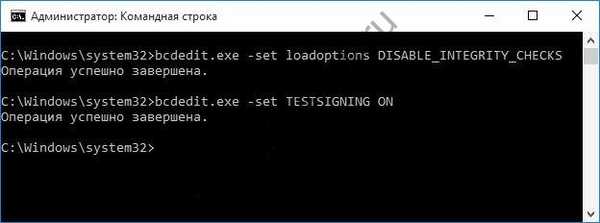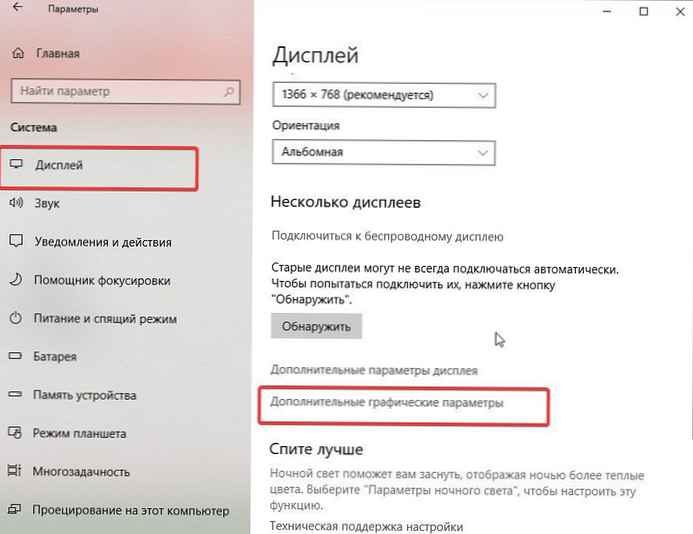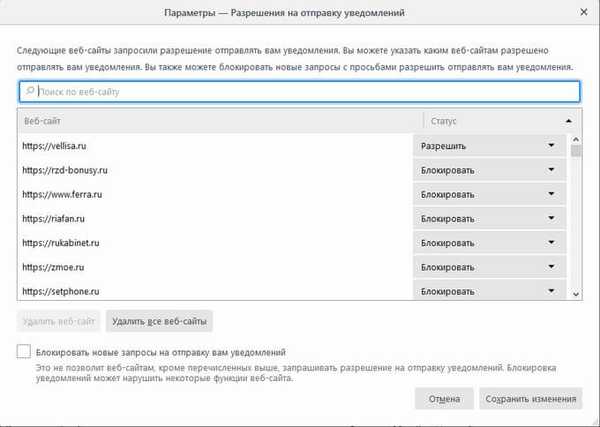Възможността да деактивирате проверката на подписа на водача на Windows 10 може да разшири способността ви да свързвате допълнително оборудване. Но не забравяйте, че това може да навреди на вашия компютър.!
Какво е цифров подпис на драйвер в Windows 10 и защо е необходим
CPU - специален реквизит на електронен документ или етикет, зашит в програмата. Тя ви позволява еднозначно да идентифицирате собственика. Що се отнася до драйверите, основната му цел е да определи дали е лицензиран и дали са направени промени в него..
Цифровият подпис се използва не само за борба с пиратството в ИТ, но и за защита на потребителите от хакване, атаки и други проблеми, свързани с дигиталната среда. Разработчиците на Windows 10 благоразумно са вградили автоматичния анализ на ОС на цялото изтеглено и инсталирано съдържание.
Деактивиране на проверката на цифровия подпис на драйвер за Windows 10
Преди да деактивирате цифровия подпис на драйвери за Windows 10, помислете за безопасността на вашите действия. Сигурни ли сте от източника, от който изтегляте и инсталирате нов софтуер? Ако е така, предлагаме различни опции..
Метод 1: Изтеглете Windows 10.
Това работи само веднъж. Следващия път, когато рестартирате, проверката на цифровия подпис ще се включи отново. И така, какво трябва да направите:
- Отидете на настройките на компютъра. Често пиктограмата е обозначена като икона на зъбно колело. След това описваме предметите, които трябва да изберете.

- Актуализация и сигурност - възстановяване - рестартирайте сега

- В процеса на рестартиране ще видите избор от различни опции. Изберете „Отстраняване на неизправности“ и след това следвайте пътя:

- Щракнете върху Рестартиране
- Следващия път ще видите менюто "Опции за рестартиране", където вече имаме опцията, от която се нуждаем.

- Трябва да натиснете числото 7 или клавиша F7
Рестартирането ще се извърши в необходимия режим и проверката на цифровия подпис ще бъде деактивирана. Следващия път, когато стартирате компютъра, всичко ще се върне към нормалното.
Метод 2: Команден ред.
Тук можете да деактивирате потвърждаването завинаги. Следвайте тези стъпки:
- Изпълнете командния ред. За да направите това, щракнете върху бутона "Старт" (в долния ляв ъгъл на екрана на иконата на Windows) и въведете "командния ред" в лентата за търсене. Просто ще започнете да пишете и системата вероятно ще предложи правилната опция..

- Изберете иконата на командния ред с левия бутон на мишката.
- В реда въведете bcdedit.exe -set loadoptions DISABLE_INTEGRITY_CHECKS
- Натиснете Enter и въведете bcdedit.exe -set TESTSIGNING ON
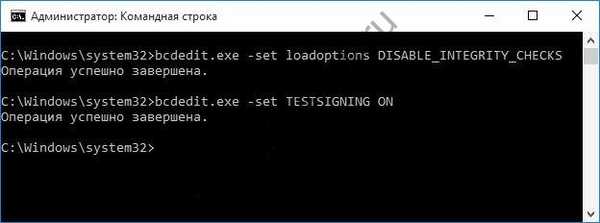
- рестартиране.
Всичко трябва да работи. В долния десен ъгъл постоянно ще видите напомняне, че проверката е деактивирана.
Можете да активирате обратно потвърждение с командата bcdedit.exe -set TESTSIGNING OFF.
Метод 3: Редактор на местната групова политика.
Този метод е подходящ само за собственици на Windows 10 pro, тъй като не можете да деактивирате проверката на цифровия подпис с помощта на редактора в началната версия - той просто отсъства там. Ако имате усъвършенствана версия, направете следното:
- Натиснете WIN + R и напишете gpedit.msc

- Тук намерете последователно конфигурация на потребителя - Административни шаблони - Инсталиране на система - драйвер.
- Кликнете два пъти върху параметъра, маркиран на екрана.

- Сега или кликнете върху бутона „Disable“ (маркиран с номер 1) или изберете „Skip“ в падащия списък (номер 2). За втория метод опцията "Активиран" трябва да е активна.

След рестартиране на компютъра промените влизат в сила.
И така, разгледахме как да деактивирате задължителната проверка на подписа на водача на Windows 10 по различни начини. Искаме да ви напомним още веднъж, че всички тези действия излагат компютъра ви на риск. Затова бъдете много внимателни.
Приятен ден!