

Ако вече имате окончателната версия на Windows 8.1 (изграждане 9600), можете да я инсталирате с помощта на това ръководство. Ще покрием всяка стъпка от процеса на инсталиране и ще споделим полезна информация относно конкретни инсталационни сценарии..
Какво да очаквате от Windows 8.1
Windows 8.1 предлага много нови функции. За някои от тях говорихме в нашата статия „Какво е новото в Windows 8.1 Preview?“.
По-долу можете да гледате видео, което демонстрира някои от иновациите в една от сборките, което е подобно в окончателната версия на Windows 8.1.
Какво трябва да знаете
Можете да инсталирате Windows 8.1 както на компютър, така и на виртуална машина. В момента последната версия на VirtualBox не работи много добре с Windows 8.1. Една от виртуалните машини, на които Windows 8.1 работи без проблеми, е VMware Player.
Преди да започнете инсталацията, трябва да се уверите, че имате продуктов ключ. Освен това ще бъде по-добре, ако компютърът ви е свързан към Интернет, тъй като по време на инсталирането операционната система ще провери два пъти вашия акаунт в Microsoft и ще се опита да изтегли най-новите налични актуализации. За разлика от Windows 8, по време на инсталирането на Windows 8.1 няма да ви бъде предоставена възможност да създадете и използвате локален потребителски акаунт. Това ограничение се премахва само ако интернет връзката не е налице или по някаква причина операционната система не успее да потвърди вашия акаунт в Microsoft..
За да инсталирате Windows 8.1, се препоръчва 20-25 GB свободно пространство на твърдия диск..
Windows 8.1 - процедура на инсталиране
Първо, трябва да стартирате компютъра с помощта на инсталационния диск на Windows 8.1. Ако планирате да инсталирате на виртуална машина, ще ви е необходим комплект за разпространение на Windows 8.1 (ISO файл). Преди започване на инсталацията ще бъдат изтеглени инсталационни файлове. Ще отнеме известно време. Веднага след като копирате необходимите файлове, ще видите прозореца на съветника за инсталиране, в който ще бъдете помолени да изберете език, време и валутни единици, както и метод на въвеждане. Щом изборът е направен, щракнете върху бутона "Напред".
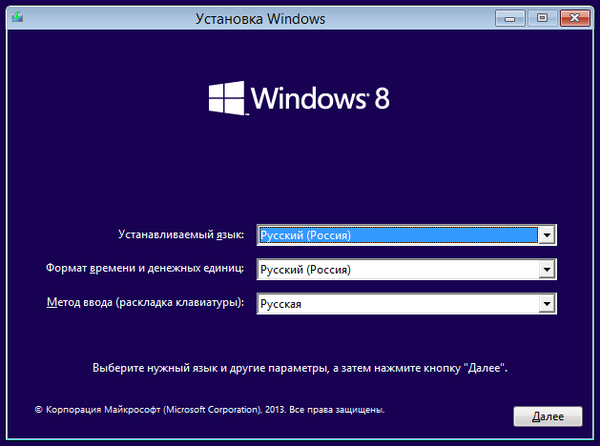
За да започнете инсталацията, щракнете върху "Инсталиране".
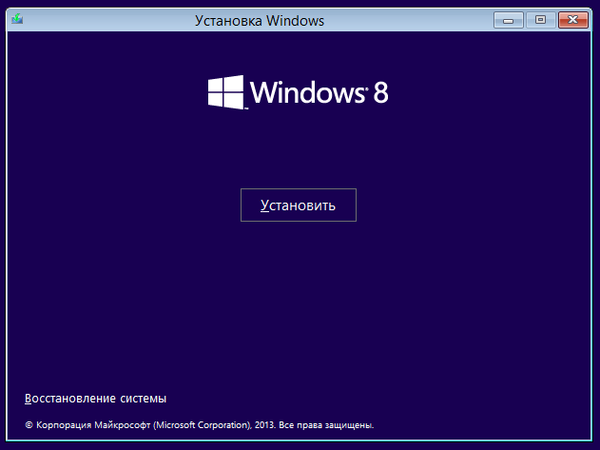
След това ще бъдете подканени да въведете продуктовия ключ, необходим за активиране на Windows. Въведете го и натиснете "Напред".
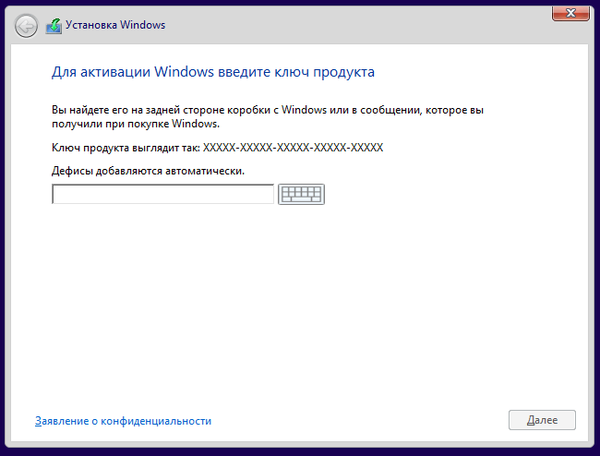
В следващата стъпка ще видите текста на лицензионното споразумение. Поставете отметка в квадратчето до „Приемам лицензионните условия“ и кликнете върху „Напред“.
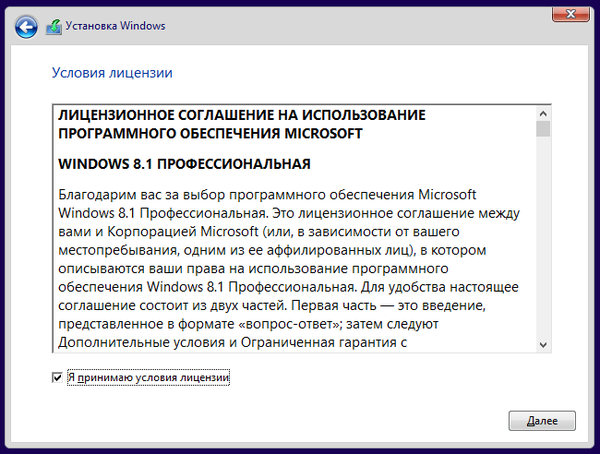
Тогава съветникът за инсталиране ще ви помоли да изберете между надстройка и персонализирана инсталация. Ако искате да извършите чиста инсталация (която е за предпочитане), изберете „Персонализиране: Инсталиране само на Windows (за напреднали потребители)“.
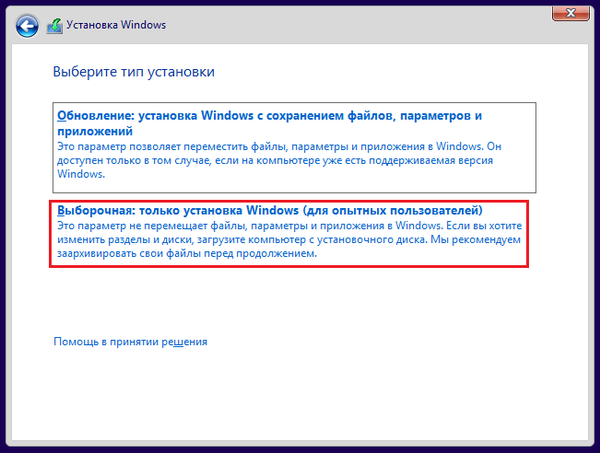
Сега ще бъдете помолени да изберете дяла, на който искате да инсталирате операционната система. Направете избор и натиснете "Напред".
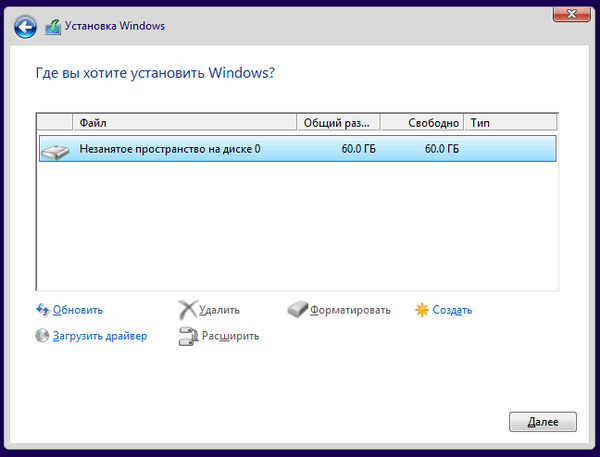
Инсталацията започва. Процесът ще отнеме няколко минути. През това време всички необходими файлове ще бъдат копирани и операционната система ще бъде инсталирана..
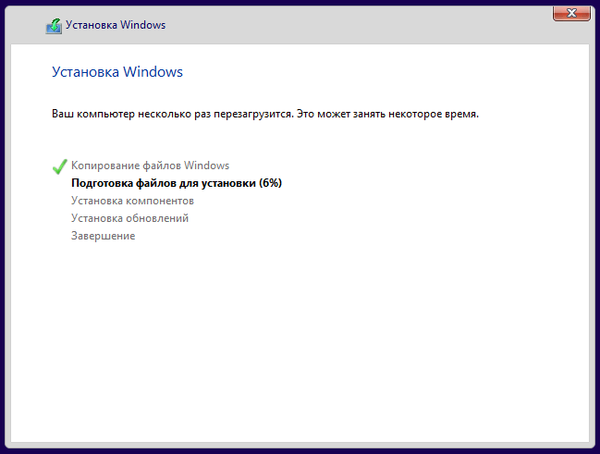
След като инсталацията приключи, компютърът автоматично ще се рестартира и ще видите процеса на подготовка за вашето първо влизане в системата. По време на този процес може да възникне друго рестартиране, в зависимост от хардуерната конфигурация на вашия компютър..
Първоначална настройка на Windows 8.1
След рестартирането ще преминете към процеса на настройка, който започва с въвеждане на името на компютъра. Името на компютъра не трябва да съдържа някои знаци. Ако въведете тези, операционната система ще ви уведоми за това. Освен това на същия етап ще бъдете помолени да изберете цвят на фона. Когато приключите, щракнете върху „Напред“.
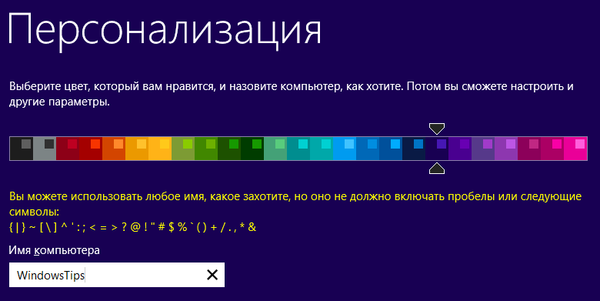
Ако инсталирате Windows 8.1 на лаптоп или на друго устройство с Wi-Fi, ще бъдете подканени да изберете безжична мрежа (ако такава е намерена) и да въведете подходящата парола, за да се свържете с нея. На устройства, свързани с интернет с помощта на кабел, няма да видите това меню.
Освен това ще ви бъде препоръчано да използвате стандартните опции, които се предлагат с Windows 8.1. Нека видим какво ще се случи, ако пренебрегнем тази препоръка и кликнем върху бутона „Конфигуриране“.
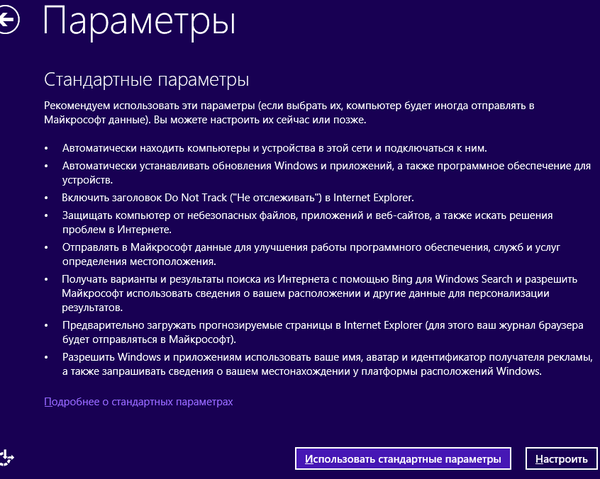
Първо ще бъдете попитани дали искате операционната система да позволи споделяне на файлове и устройства. Изберете опция.
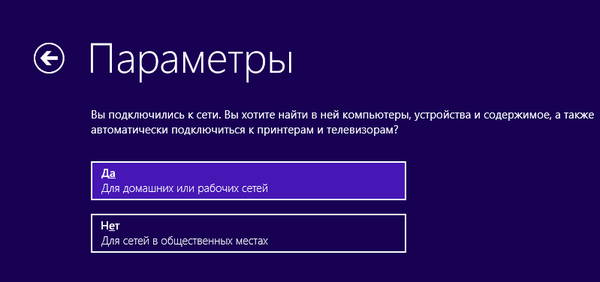
След това ще бъдете подканени да изберете поведение за актуализация на Windows, както и функция за защита, наречена Windows SmartScreen. Променете това, което ви интересува и кликнете върху „Напред“.
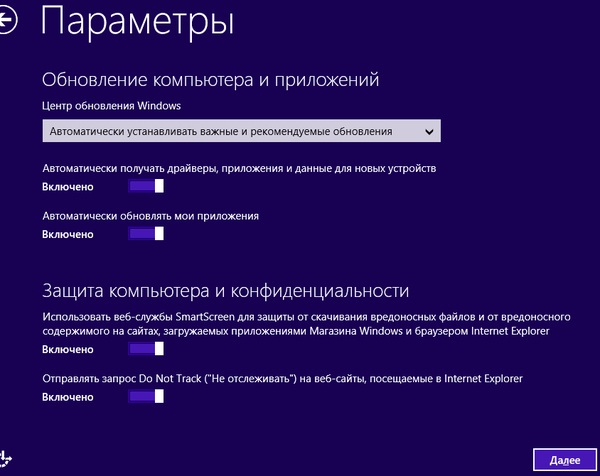
Следващият екран включва опции за намиране на решения на проблеми в Интернет. Тук можете да изберете типа информация, която трябва и не трябва да се изпраща на Microsoft. Задайте радио бутоните по ваше предпочитание и щракнете върху Напред..
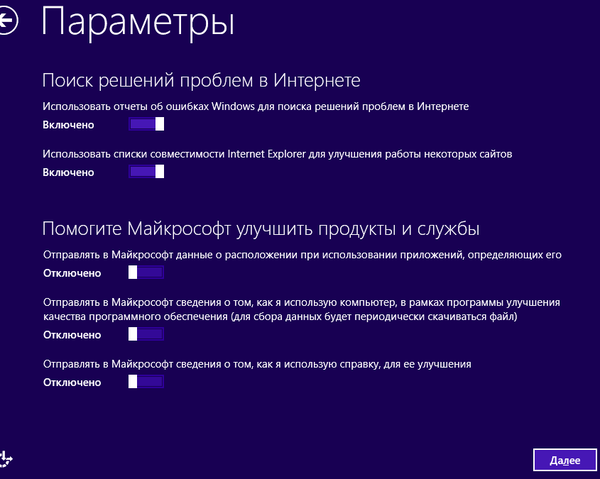
Следващата стъпка на настройка е подобна на предишната. По принцип внимателно прочетете описанието на всеки параметър. По подразбиране всички те са включени. Ако нещо трябва да бъде изключено, изключете го. След това натиснете "Напред"..
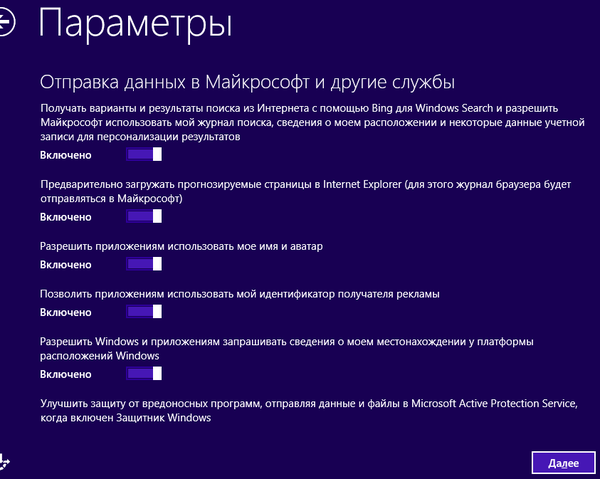
Сега ще видите полетата за въвеждане на вашите данни от вашия акаунт в Microsoft. Въведете ги и натиснете "Напред".
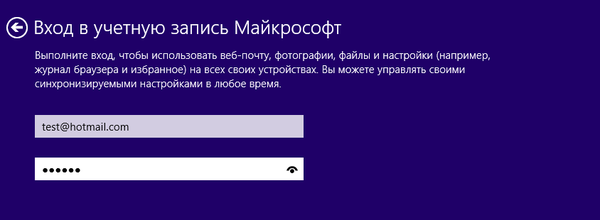
Ако никога преди не сте използвали вашия акаунт в Microsoft за инсталиране на Windows 8 или Windows 8.1, ще бъдете помолени за алтернативен имейл адрес и телефонен номер, които ще ви помогнат да възстановите паролата от вашия акаунт, ако внезапно я забравите или тя попадне в ръцете на нападателите , Въведете исканите данни и щракнете върху „Напред“.
Ако преди сте използвали вашия акаунт в Microsoft за инсталиране на Windows 8 или Windows 8.1, ще бъдете помолени да използвате кода за защита, за да потвърдите акаунта си. Изберете пътя, който е удобен за вас, по който искате да получите този код: под формата на текстово съобщение до вашия телефон, чрез телефонно обаждане или по имейл. След това натиснете "Напред"..
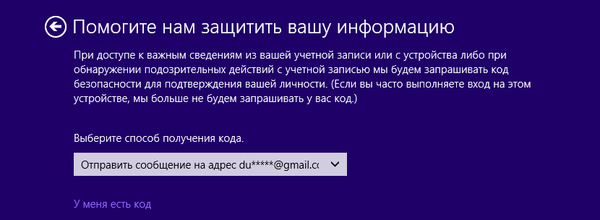
На следващия екран ще бъдете помолени да въведете току що получения код за сигурност. Въведете го и натиснете "Напред".
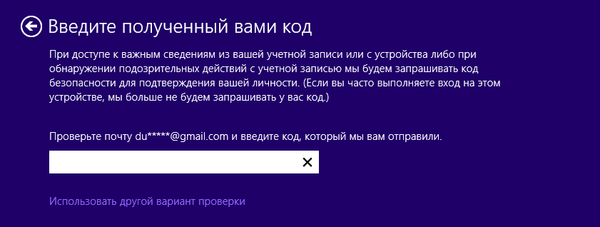
След това трябва да направите друг избор - дали ще използвате SkyDrive или не. По-добре е да оставите SkyDrive включен и просто да кликнете върху бутона „Напред“. В крайна сметка винаги можете да го изключите по-късно..
След това Windows 8.1 ще започне да подготвя компютъра, приложенията и настройките. По време на процеса компютърът може да се рестартира. Когато всичко това е направено, ще бъдете отведени до началния екран. Добре дошли в Windows 8.1!
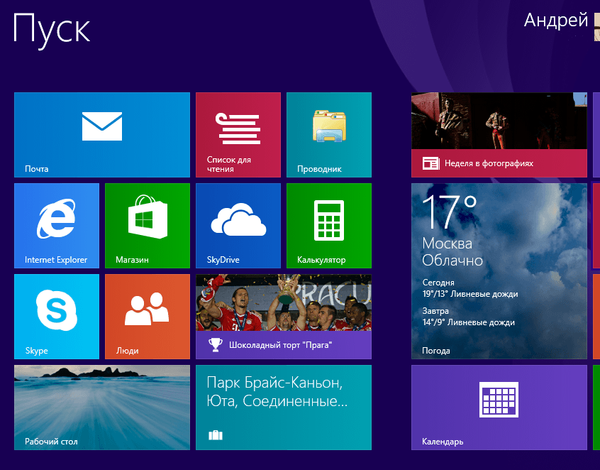
Описаната по-горе процедура не винаги е една и съща на всеки компютър. Например, ако по време на инсталирането операционната система не открие интернет връзка, ще трябва да създадете локален акаунт. В този случай процесът на първоначална настройка ще приключи без въвеждане на код за защита и без меню, в което ще трябва да изберете дали да използвате SkyDrive или не.
И все пак, ако вашият акаунт в Microsoft се използва за инсталиране на Windows 8.1 за втори или дори трети път, няма да видите заявка за използване на SkyDrive. Вместо това ще бъдете подканени да синхронизирате всички настройки, които сте направили по време на предишни инсталации.
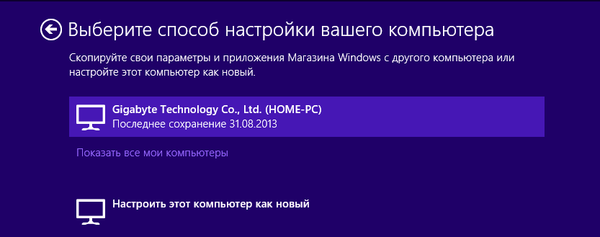
заключение
Забелязах, че процесът на инсталиране на Windows 8.1 е малко по-опростен и по-бърз от Windows 8. Промените не са драматични, но те опростяват процеса. Надявам се това ръководство да ви е полезно и ако имате въпроси, попитайте в коментарите.
Приятен ден!











