
И така, изтеглихте Windows 8 и сега искате да изпробвате нова операционна система на VirtualBox, но постоянно срещате грешки? Не сте сами. За много потребители инсталирането на Windows 8 на VirtualBox е доста сложен процес, но той ще престане да бъде труден, когато се запознаете с основите. В това ръководство ще ви преведа стъпките по стъпка за инсталиране на Windows 8 на VirtualBox. Опитните потребители могат да пропуснат първите няколко стъпки и да отидат директно в настройките..

Важна забележка: Преди да започнете, уверете се, че вашият процесор поддържа технология за виртуализация, в противен случай Windows 8 няма да работи. Въпреки това, повечето процесори поддържат виртуализация, но тя не винаги е активирана по подразбиране. Можете да го активирате в BIOS. Сега да започнем!
Първо изтеглете програмата VirtualBox и я инсталирайте. След като инсталацията приключи, стартирайте VirtualBox и кликнете върху бутона "Създаване". Отваря се „Създаване на нов съветник за виртуална машина“ и щракнете върху Напред.
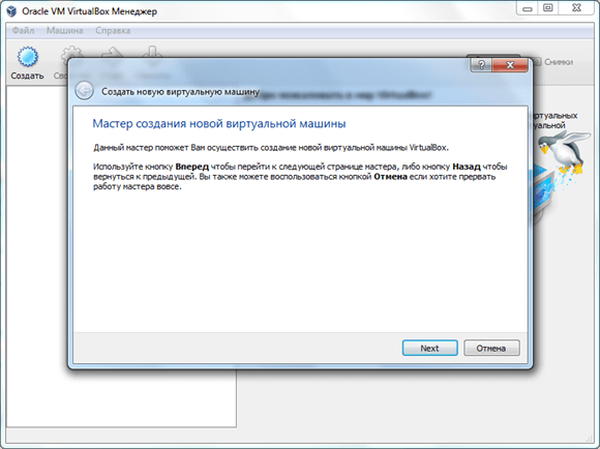
Въведете името на виртуалната машина, аз я нарекох Windows 8. В падащото меню „Операционна система“ изберете Microsoft Windows и изберете Windows 8 като версия.
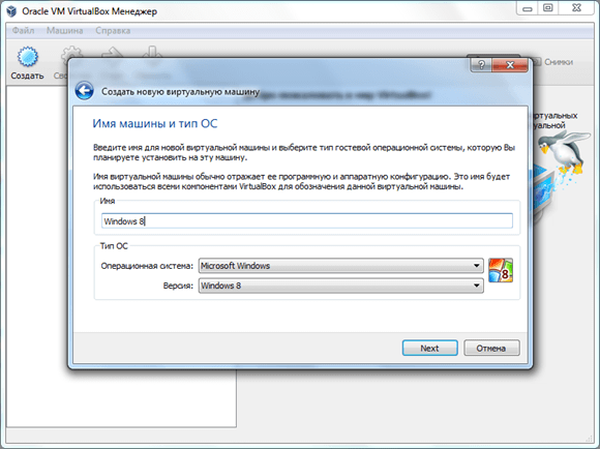
В следващия прозорец изберете количеството RAM за виртуалната машина. Препоръчвам да посочите поне 1 GB памет, ако инсталирате 32-битова версия на Windows 8, и поне 3 GB памет, ако инсталирате 64-битова версия на Windows 8. Както можете да видите на екрана по-долу, Отделих 2 GB RAM. Когато приключите, щракнете върху Напред..
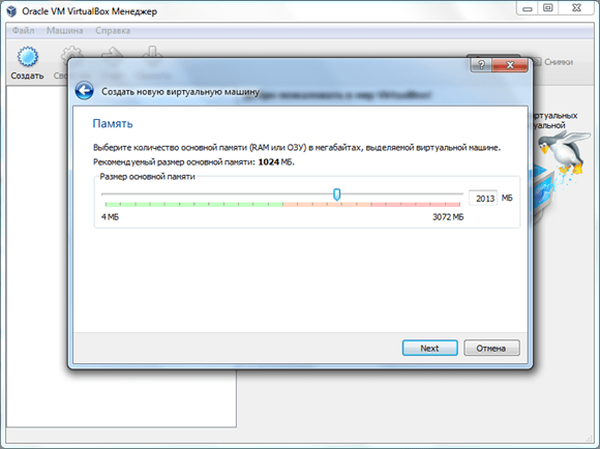
На следващо място, VirtualBox ще ви предложи две опции - създайте нов твърд диск или използвайте съществуващ като зареждащ диск. По подразбиране е зададена опцията "Създаване на нов твърд диск". Оставете го такъв, какъвто е и щракнете върху Напред.
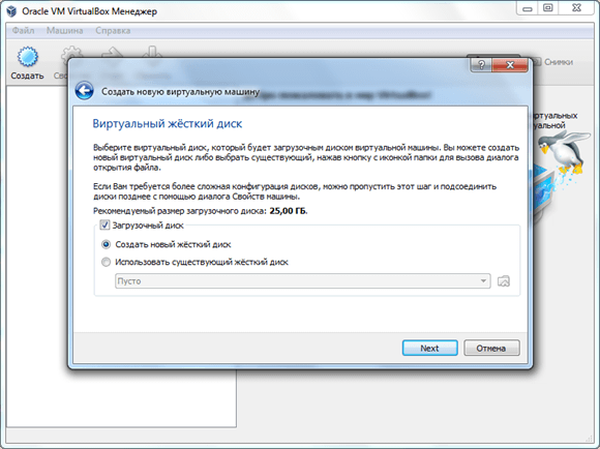
В следващата стъпка се уверете, че сте проверили VDI елемента. Щракнете върху Напред.
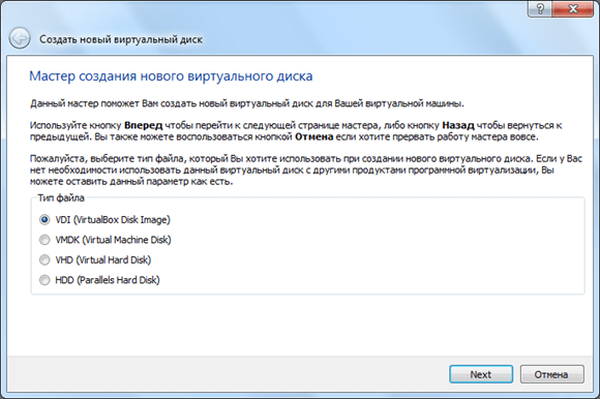
В този момент трябва да изберете фиксиран или динамичен размер на диска. В първия случай виртуалната машина ще "изяде" толкова място на твърдия диск, колкото потребителят посочи, а във втория случай количеството пространство се разпределя в зависимост от нуждите. Избрах фиксиран размер, но повечето потребители предпочитат динамичен размер.
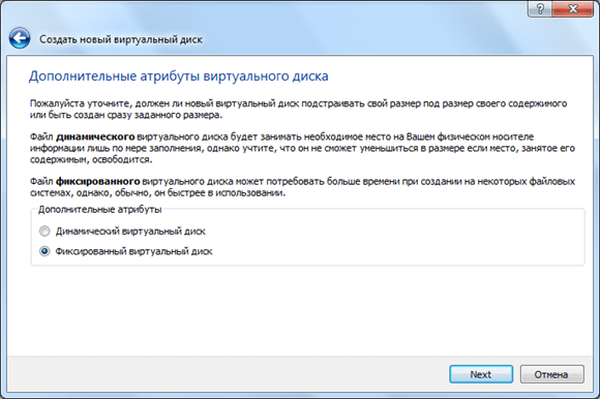
По подразбиране VirtualBox отделя 25 GB пространство на твърдия диск за новата виртуална машина. Можете да увеличите или намалите тази сума. Горещо препоръчвам да не отделяте по-малко от 20 GB. Когато приключите, щракнете върху Напред..
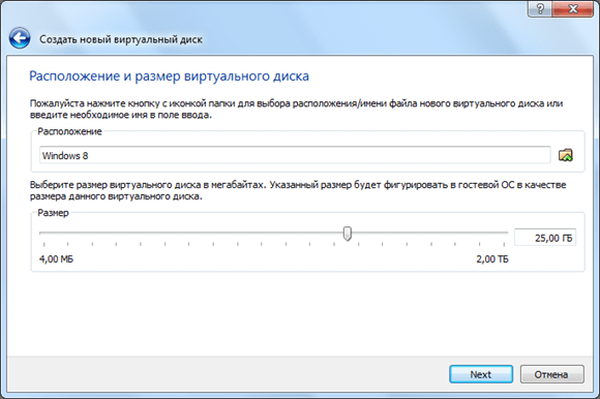
На последния етап ще ви бъде представен кратък преглед на настройките, които сте избрали. Кликнете върху „Създай“, за да започнете да създавате нов виртуален диск.
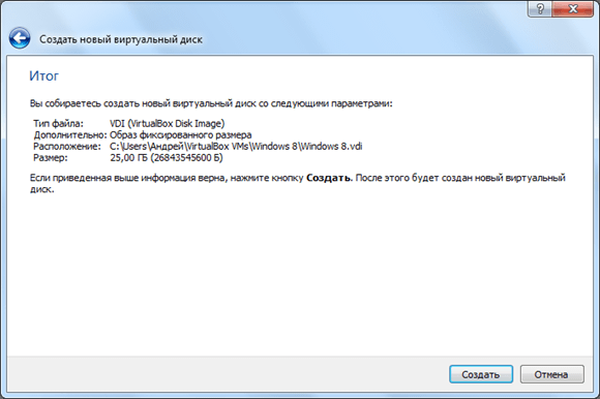
Процесът на създаване на виртуален диск с фиксиран размер може да отнеме от 5 до 30 минути, в зависимост от размера на дисковото пространство, което сте разпределили.
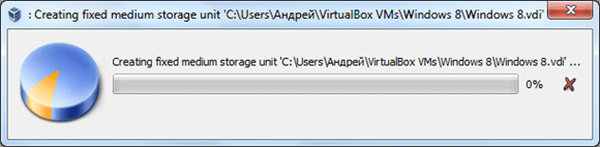
След като процесът приключи, кликнете върху бутона Създаване. Ще бъдете отведени в главното меню с готова виртуална машина.
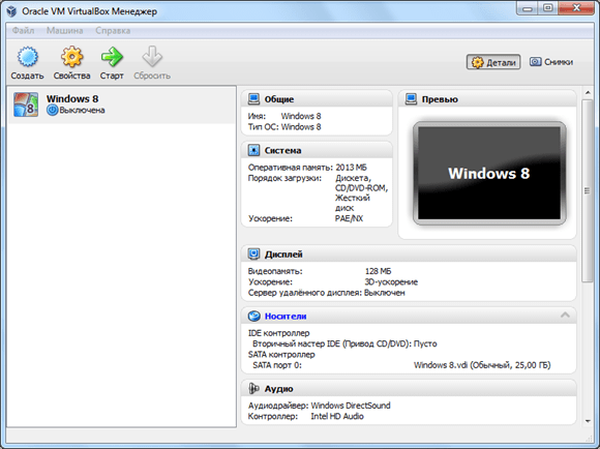
Сега отидете в менюто "Свойства" и изберете "Система" в лявата странична лента. Уверете се, че сте проверили опцията Активиране на IO APIC. Можете също да деактивирате опцията "Устройства за абсолютно позициониране", тъй като повечето потребители не я използват.
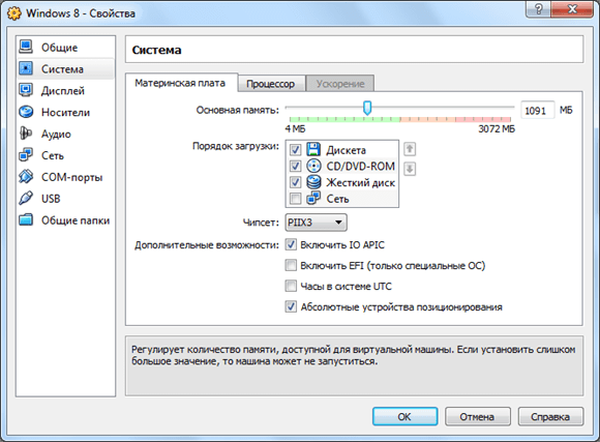
В същия прозорец отидете на раздела "процесор" и се уверете, че сте проверили опцията Активиране на PAE / NX.
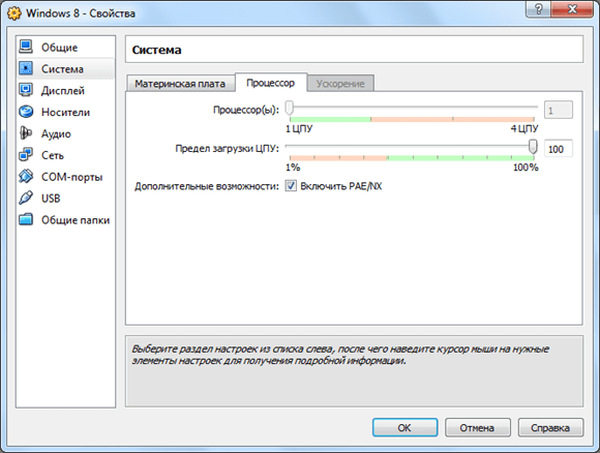
И накрая, в раздела Ускорение се уверете, че сте проверили опцията Активирайте VT-x / AMD-V и Активиране на вмъкване на страници.
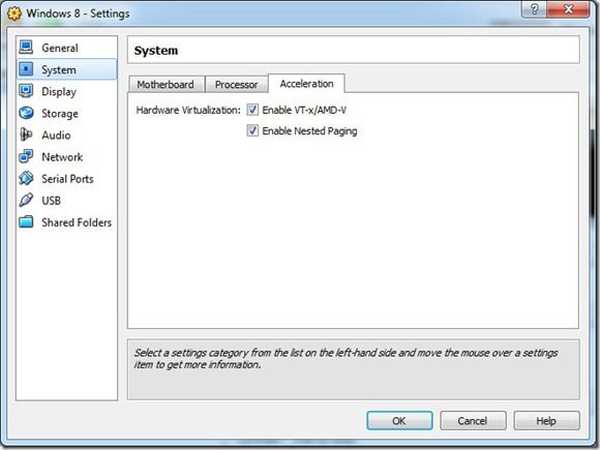
В левия страничен панел отидете на „Медия“ и изберете празен IDE контролер. В секцията „Атрибути“ кликнете върху иконата на CD и след това щракнете върху „Изберете изображение на оптичен диск“. Сега прегледайте ISO 8 файла на Windows, който трябва да сте изтеглили, и го изберете. Когато сте готови, щракнете върху OK.
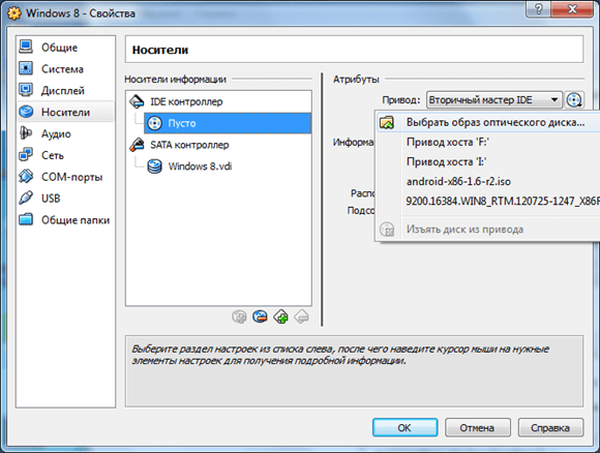
Когато се върнете към основния интерфейс. Натиснете бутона "Старт" и следвайте инструкциите на екрана.
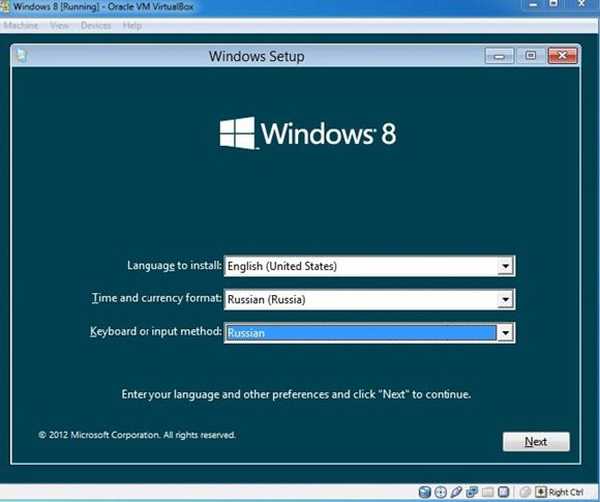
След като инсталацията приключи, можете да започнете да използвате Windows 8.
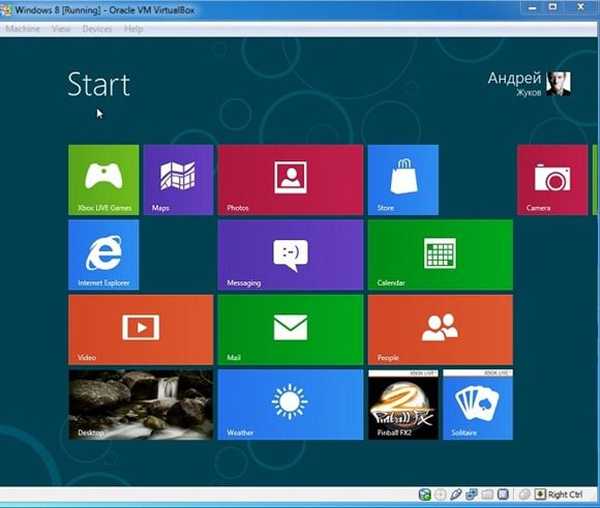
Приятен ден!











