
Ние използваме Diskpart за създаване на стартиращо USB флаш устройство с Windows 10.
Въпреки че можете да създадете стартиращ USB за инсталиране на Windows 10 с помощта на различни инструменти, включително Media Creation Tool и PowerShell, можете да използвате инструмента за команден ред Diskpart, за да създадете флаш устройство и да инсталирате Windows 10 на всяко устройство.
В това ръководство ще научите как да използвате командния ред за създаване на стартиращо USB устройство с Windows 10.
За да създадете USB устройство с инсталационни файлове на Windows 10, се нуждаете от USB устройство с поне 4 GB и ISO изображение на Windows 10, свържете USB флаш устройството към вашия компютър и направете следното:
Стъпка: 1. Отворете менюто "Старт" и започнете да пишете Команден ред.
Стъпка: 2. В намерените резултати щракнете с десния бутон върху горния резултат и изберете „Изпълнение като администратор“.
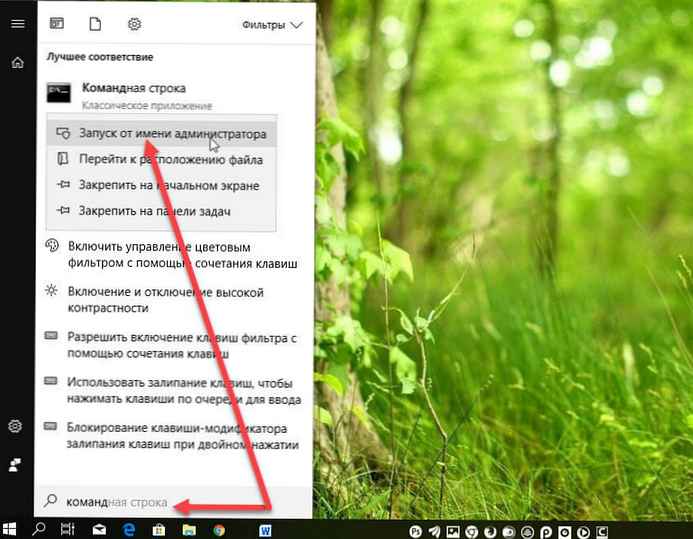
Стъпка: 3. Въведете следната команда, за да отворите Diskpart и натиснете Enter:
DiskPart

Стъпка: 4. Въведете следните команди на свой ред и натиснете Enter:
списък диск
изберете диск 2
чист
създаване на дял първичен
изберете дял 1
активен
формат FS = NTFS бързо
Забележка: Използваме екипа изберете диск 2 като пример, но трябва да замените 2 Номерът на флаш устройството, който искате да използвате. Освен това, ако създавате стартиращ носител за устройство, което използва UEFI, трябва да форматирате диска с помощта на файловата система FAT32, а не NTFS с тази команда: формат fs = FAT32 бързо.
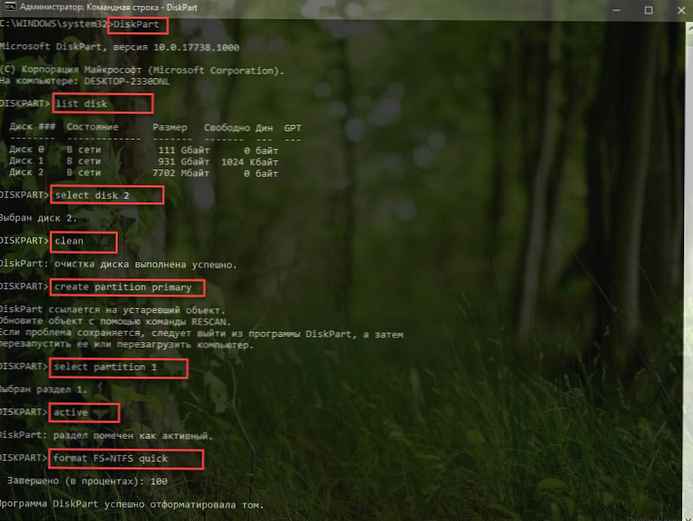
Стъпка: 5. Въведете следната команда, за да присвоите буква на устройство на вашето USB флаш устройство и натиснете Enter:
присвойте писмо = X
В екипа се променяйте X всяко писмо, което искате да използвате.
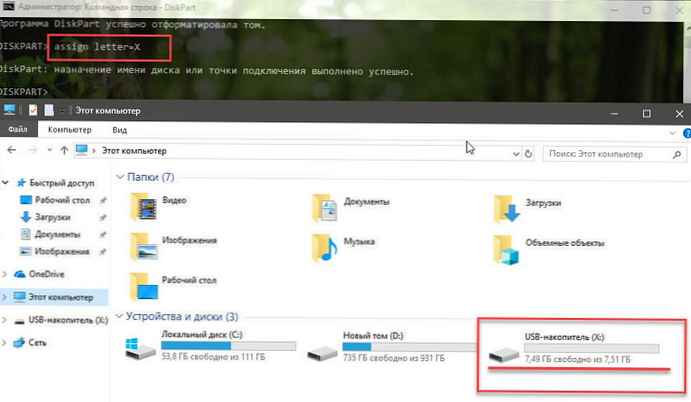
Стъпка: 6. Сега въведете следната команда, за да излезете от инструмента и натиснете Enter:
изход
Стъпка: 7. Монтирайте ISO изображението на Windows 10, за това просто щракнете двукратно върху него, отворете „Този компютър“ и погледнете буквата на устройството, присвоена на ISO изображението.
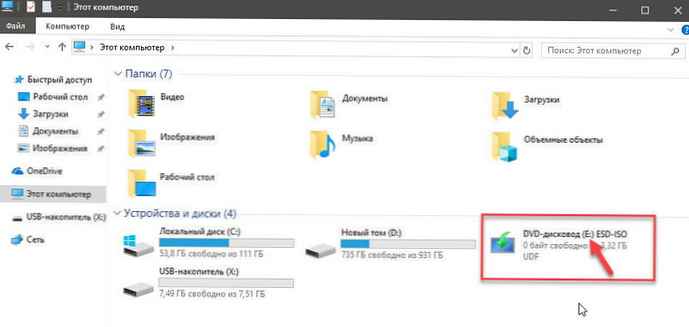
Стъпка: 8. Въведете следните команди, за да стигнете до папката за зареждане, разположена в основната директория на Windows 10 ISO, и натиснете Enter:
д:
където д: това е буквата на устройството, присвоена на системното изображение
cd зареждане
Стъпка: 9. Въведете следната команда, за да актуализирате кода за зареждане на силата на звука и натиснете Enter:
bootsect / nt60 X:
Стъпка: 10. Въведете следната команда, за да копирате всички файлове на Windows 10 на USB флаш устройство и натиснете Enter:
xcopy E: \ *. * X: \ / E / F / H
В екипа сменете буквите на буквите E: \ Windows 10 ISO диск диск и X: \ писмо флаш устройство.
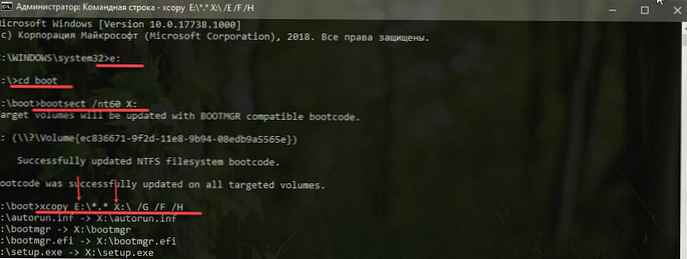
Това е всичко! След като изпълните тези стъпки, можете да използвате стартиращата флаш устройство, за да инсталирате Windows 10.
Препоръчително: Как да създадете стартиращо USB устройство с Windows 10 с помощта на PowerShell
Как да използвате инструмента за създаване на медии за създаване на медии с Windows 10











