
Зареждащото се USB флаш устройство с Windows 10 е предназначено за инсталиране, преинсталиране или възстановяване на операционната система. За да извърши тези действия, компютърът ще зареди изображението на Windows от външно USB устройство (флаш устройство).
Стартиращото USB флаш устройство Windows 10, създадено през командния ред, ще работи на всеки компютър. На моя сайт ще намерите много статии за създаване на зареждащо флаш устройство с помощта на различни програми. В тази статия ще разгледаме как можете да направите зареждащо USB флаш устройство Windows 10 с помощта на операционната система, чрез командния ред.
Съдържание:- Подготовка на стартиращ флаш устройство в командния ред
- Копиране на файлове от изображение на Windows 10 на стартиращо USB флаш устройство
- Пресъздаване на зареждащо флаш устройство
- Изводи на статията
С този метод можете да създадете универсално зареждащо се USB флаш устройство, без да използвате приложения на трети страни. Изображението на операционната система, записано на стартиращото USB флаш устройство, може да бъде инсталирано на всеки компютър с обичайните BIOS и MBR или с UEFI и GTP. Съвременните компютри се предлагат с UEFI интерфейс и GTP таблица на дяловете, докато зареждащият носител трябва да бъде форматиран във файловата система FAT32.
По този начин можете да създадете стартиращо USB флаш устройство с операционната система Windows 10, Windows 8.1, Windows 8, Windows 7, Windows Vista. Имайте предвид, че Windows 7 ще се зарежда без проблеми на компютри с BIOS и MBR и за да инсталирате системата на UEFI и GTP, е необходима поддръжка на UEFI и допълнителни стъпки.
Цялата работа по създаването на стартиращ флаш диск на Windows от командния ред се състои от два етапа: предварителна подготовка на USB флаш устройство и копиране на файлове от изображението на операционната система Windows 10.
Подготовка на стартиращ флаш устройство в командния ред
Подгответе USB флаш устройство с достатъчен размер за запис на операционната система Windows 10. След това поставете USB флаш устройство в USB порта на компютъра.
След това щракнете с десния бутон върху менюто "Старт", изберете "Команден ред (Администратор)" от контекстното меню. След това ще се отвори прозорецът на интерпретатора на командния ред.
След това ще трябва да въведете последователно команди в интерпретатора на командния ред. За да изпълните въведената команда, натиснете клавиша "Enter". След като изпълните командата, ще видите информация с обяснения на системата за завършеното действие..
За да стартирате помощната програма DiskPart, въведете следната команда:
Diskpart
Под въведената команда ще се покаже информация за помощната програма..
След това въведете командата за показване на дисковете на този компютър:
списък диск
Обърнете внимание на номера на диска на флаш устройството. Трябва да се ориентирате според размера на диска. Например, имам 4 твърди диска, свързани с моя компютър (два от тях са външни) и един флаш устройство. Размерът на флаш устройството ще бъде по-малък от този на твърдите дискове. Това ясно се вижда на изображението..

След това трябва да въведете команда за избор на флаш устройство. Бъдете внимателни! Ще имате различен номер на диск (имам диск 4, както се вижда на изображението по-горе), съответстващ на номера на диска на вашето флаш устройство. Затова въведете номера на вашия диск:
изберете диск 4
Избран е диск 4.
Сега трябва да изпълните команда за изчистване на флаш устройството (бърз формат):
чист
Почистването на диска приключи успешно.
Въведете командата за създаване на дяла:
създаване на дял първичен
Посоченият раздел е създаден успешно..
Въведете командата, за да изберете дяла (имаше само един дял):
изберете дял 1
Избран е раздел 1.
След това въведете командата, за да маркирате активния дял:
активен
Разделът е маркиран като активен.
След това трябва да въведете командата за форматиране на USB флаш устройство във файловата система FAT32:
формат fs = FAT32 БЪРЗ
DiskPart успешно форматира том.
Въведете командата, за да зададете буква на диска (флаш устройство):
присвоите
Успешното присвояване на задвижване или монтиране.
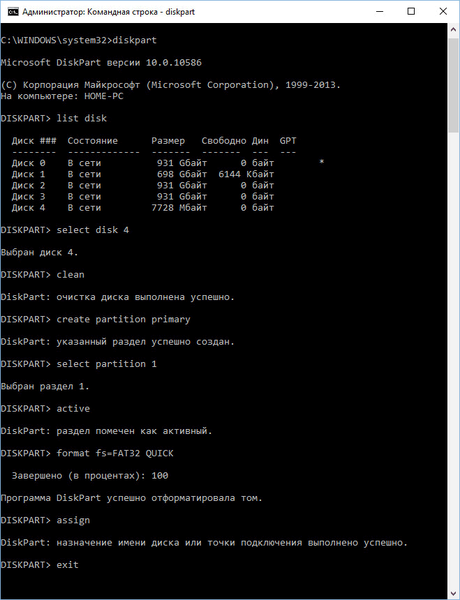
За да излезете от помощната програма DiskPart, въведете командата:
изход
DiskPart изключване.
Сега можете да затворите интерпретатора на командния ред, той вече няма да е необходим. Отидете на втория етап на създаване на стартиращо флаш устройство с Windows 10.
Копиране на файлове от изображение на Windows 10 на стартиращо USB флаш устройство
След това щракнете с десния бутон върху изображението на операционната система Windows 10 във формат ISO. В контекстното меню, което се отваря, изберете командата "Свързване".
Изображението на Windows 10 се отваря във виртуалното устройство. Първо изберете и след това копирайте всички файлове на операционната система на USB флаш устройство. Процесът на копиране на Windows ще отнеме известно време.
По друг начин можете да отворите изображение на Windows за копиране на файлове с помощта на архиватора или с програма за работа с изображения (например UltraISO).
След като копирането завърши, изображението на операционната система Windows 10, записано на стартиращото USB флаш устройство с помощта на командния ред, е готово за употреба.
Може да се интересувате също от:- Създаване на стартиращо флаш устройство в Rufus
- Създаване на стартиращо флаш устройство в UltraISO
- Създаване на стартиращо USB флаш устройство в WinSetupFromUSB
Монтираното изображение на Windows 10, съдържанието на което е използвано за копиране на файловете на операционната система, може да бъде извлечено от виртуалното устройство, то вече не е необходимо.
Щракнете с десния бутон върху USB устройството, дайте име на зареждащото се USB флаш устройство (например нещо като "WIN10PRO"), тъй като зареждащото се USB флаш устройство има буквата на устройството.
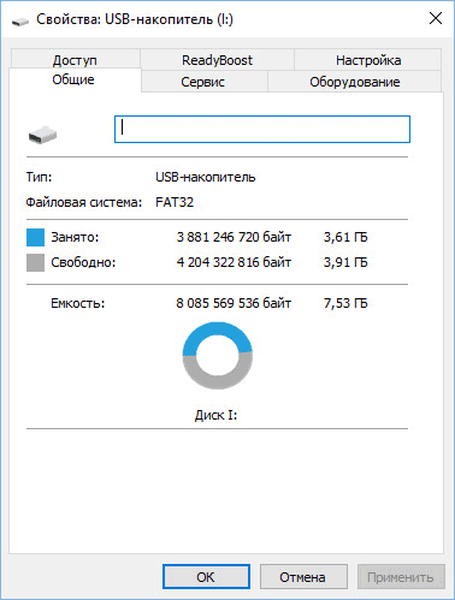
След това стартиращото USB флаш устройство Windows 10 Pro ясно ще се покаже в Explorer.
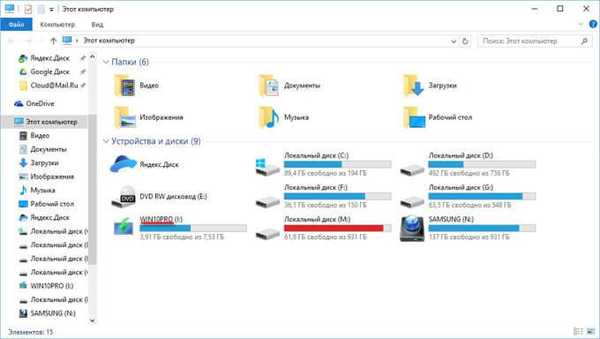
Можете да създадете универсално зареждащо се USB флаш устройство с операционната система Windows, като изберете изображение с 32-битова или 64-битова (Windows 10 x86 или Windows 10 x64) резолюция или запишете комбинирано изображение на Windows 10 x86 / x64, което може да бъде изтеглено безплатно от уебсайта на Microsoft с помощта на програмата Инструмент за създаване на медия Можете да прочетете повече за това тук..
Пресъздаване на зареждащо флаш устройство
По този начин можете да подготвите USB флаш устройството веднъж и след това да използвате това USB устройство за запис на различни изображения на Windows.
Например, имате зареждащо се USB флаш устройство с Windows 10 и се нуждаете от стартиращо USB флаш устройство Windows 10 Pro (системите може да имат различна дълбочина на бита) или трябва да актуализирате системната версия до текущата, в момента версия. В този случай няма нужда да подготвяте флаш устройството отново, като използвате командния ред.
Процедурата за зареждане на флаш устройство, създадено в командния ред:
- Форматирайте USB флаш устройството до FAT32 (бърз формат). При това форматиране предварително подготвените секции на флаш устройството няма да страдат.
- Копирайте файлове от друго изображение на операционната система Windows 10 (Windows 8.1) на USB флаш устройство.
- Стартиращо флаш устройство е готово за използване на всеки компютър.
Изводи на статията
Потребителят може да създаде зареждащо се USB флаш устройство с Windows 10, използвайки командния ред, без да използва програми. Универсално зареждащо се USB флаш устройство ще работи на всеки компютър с BIOS и MBR или с UEFI и GTP.
Свързани публикации:- Стартиращо USB флаш устройство с Windows 10
- 7 начина за възстановяване на файловите асоциации в Windows
- Windows 7 AIO [Всичко в едно] в Win Toolkit
- Как да стартирате командния ред в Windows 10 - 5 начина
- Архивиране на драйвери за Windows 10 - 4 начина











