
Защо може да се нуждаете от стартиращи носители (зареждащо се USB флаш устройство) с Windows 10? За „чиста“ инсталация на Windows 10 на компютър, за преинсталиране на Windows, за възстановяване на системата в труден случай, например, ако компютърът не се зарежда или ако актуализирането на Windows 10 до следващата версия не работи правилно.
Microsoft редовно пуска актуализация за операционната система Windows 10. Смятам, че е полезно за потребителя да има стартиращи носители с най-новата версия на операционната система, което може да е полезно в някои ситуации.
Съдържание:- За какво е зареждащо флаш устройство?
- Създайте стартиращ носител на Windows 10
- Изводи на статията
За какво е зареждащо флаш устройство?
След зареждане на компютъра, като използвате стартиращо USB флаш устройство или DVD, можете да инсталирате отново (инсталирате) Windows 10, без да актуализирате системата (активирането ще продължи). В някои случаи това ще бъде изход от трудна ситуация..
Например, на два лаптопа актуализацията на Windows 10 до следващата версия премина без проблеми, а на настолен компютър (нов хардуер) три опита за актуализация на операционната система бяха неуспешни. В два случая системата се върна към предишната версия на Windows 10 1511, а третият път завърши с безкрайно рестартиране на компютъра. Затова трябваше да преинсталирам Windows, незабавно да инсталирам Windows 10 Build 1607 на моя компютър.
Сега ще ви кажа как можете да създавате стартиращи носители с Windows 10, който по същество е Windows 10 AIO (All-in-One), който включва всички версии на операционната система с различни размери на бита, с изключение на Corporate Edition.
Специалният полезен инструмент за създаване на медии, разработен от нас, ще ни помогне в това. За да изтеглите инструмента за създаване на медия, отидете на официалния уебсайт на Microsoft. На страницата на уебсайта ни предлагаме да актуализираме операционната система или да инсталираме Windows на компютъра. Кликнете върху бутона "Изтеглете инструмента сега".
Изтегляне на инструмент за създаване на медияПрограмата не изисква инсталация на компютър. За да стартирате инструмента за създаване на медия, просто щракнете два пъти върху файла.
Създайте стартиращ носител на Windows 10
В прозореца на помощната програма, който се отваря, приемете лицензионното споразумение. След това ще ви бъдат предложени две възможности за по-нататъшни действия:
- Актуализирайте този компютър сега.
- Създайте инсталационен носител за друг компютър.
Ако изберете актуализация, помощната програма ще ви помогне да актуализирате операционната система до актуалната към момента версия. Изберете "Създаване на инсталационен носител за друг компютър" и след това щракнете върху бутона "Напред".
В прозореца "Избор на език, архитектура и версия" ще трябва да изберете опции за операционната система Windows 10.
Първо премахнете отметката от квадратчето до „Използване на препоръчителни настройки за този компютър“.
В параметъра „Език“ можете да изберете някой от поддържаните езици.
В опцията за издаване има две опции за освобождаване на операционната система Windows 10:
- Windows 10.
- Дом за един език на Windows 10.
В параметъра "Архитектура" се предлага избор от три опции:
- 32-битов (x86).
- 64-битов (x64).
- и двете.
Изберете Windows 10 Edition и двете архитектура.
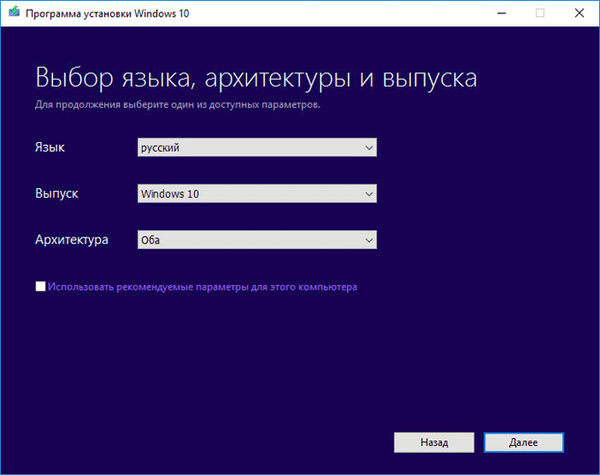
В прозореца за предупреждение кликнете върху бутона "OK".
След това в прозореца "Изберете медия" трябва да изберете една от двете опции:
- USB флаш устройство (изисква най-малко 8 GB).
- ISO файл (по-късно ще трябва да запишете ISO файла на DVD).
Ако изберете USB устройство, Media Creation Tool ще запише операционната система на преносимо USB устройство. В резултат на това ще имате инсталационен носител: зареждащо се USB флаш устройство с Windows 10.
Ако изберете друга опция, програмата ще изтегли ISO файла от операционната система Windows 10 от Интернет и ще я запише на вашия компютър. След това трябва да запишете ISO изображението на Windows на DVD диск, за да инсталирате системата, като използвате зареждане от CD / DVD устройство. Когато избираме всички възможни издания на Windows 10, тази опция няма да работи за нас поради недостатъчния капацитет на DVD устройството.
По-късно ISO файлът може да бъде записан на USB флаш устройство (създайте стартиращо USB флаш устройство) с помощта на програмата Rufus или можете да инсталирате Windows директно от ISO файл (без да използвате DVD устройство), като свържете системното изображение към виртуално устройство.
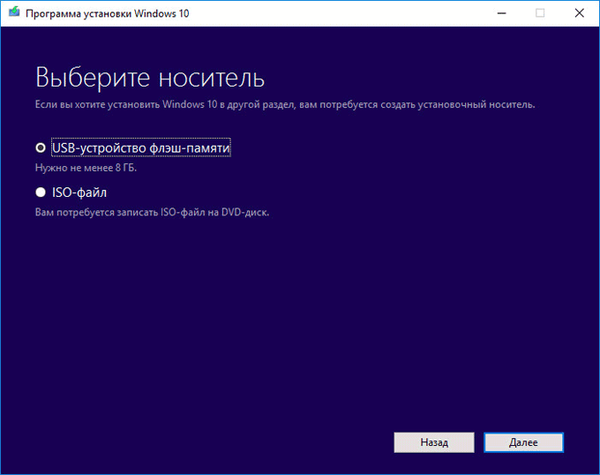
Кликнете върху бутона "Напред". Изберете подвижно USB устройство или изберете път за запазване на ISO файла на вашия компютър.
След това Windows 10 ще започне да се зарежда и след това да създаде зареждащо се USB флаш устройство или да запише ISO файла на компютър. Този процес ще отнеме известно време..
В резултат на това получавате Windows 10 x86 / x64 AIO (Windows 10 All-in-One), който включва следните издания: Windows 10 Pro x64, Windows 10 Home x64, Windows 10 Home Single Edition x64, Windows 10 Education x64, Windows 10 Pro x86, Windows 10 Home x86, Windows 10 Home Single Edition x86, Windows 10 Education x86. Този списък не съдържа само изданието на Windows 10 Enterprise (Windows 10 Enterprise).
Може да се интересувате също от:- Windows 10 зареждащо флаш устройство в командния ред
- Стартиращо USB флаш устройство Windows XP
Създаденото изображение на Windows 10 AIO включва 8 издания на операционната система Windows 10. След зареждане от стартиращия носител (стартиращо USB флаш устройство), потребителят може да избере всяко издание на съответната архитектура (32 битова или 64 битова) за инсталиране на компютъра.
Веднага след зареждането в прозореца, който се отваря, трябва да изберете архитектурата на Windows 10 (x64 или x86).
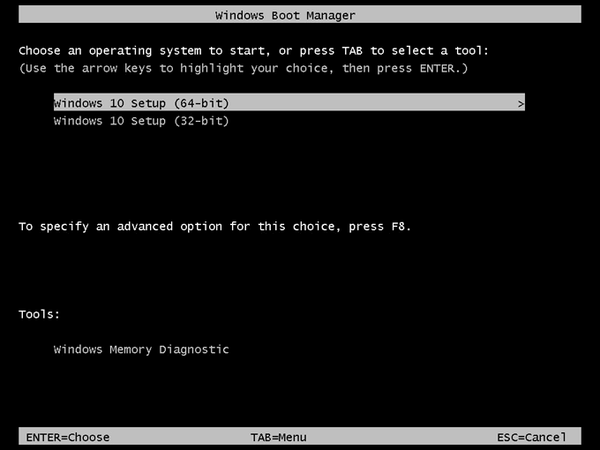
След това преминете през два прозореца на стандартната инсталация на Windows.
В прозореца за избор на операционна система е представена селекция от издания на Windows 10: Windows 10 Pro, Windows 10 Home, Windows 10 Home за един език, Windows 10 за образователни институции, съответната архитектура: x64 или x86.
За да продължите да инсталирате Windows 10 на компютър, изберете желаното издание и след това щракнете върху бутона "Напред".

Тогава ще започне процесът на инсталиране на Windows 10 на компютъра..
Изводи на статията
Използвайки инструмента за създаване на медия, потребителят може да създаде стартиращ носител за операционната система Windows 10 за инсталиране, преинсталиране или възстановяване на системата, като включи в изображението на системата всички налични издания на 32-битната и 64-битова ОС.
Свързани публикации:- God Mode в Windows - God Mode
- 7 начина да разберете вашия продуктов ключ за Windows
- Инсталирайте Windows 10
- Сравнение на версиите на Windows 10: табл
- Как да изтеглите оригиналното изображение на Windows 7, Windows 8.1, Windows 10











