
AOMEI PE Builder Live CD зареждащо флаш устройство с диагностични програми за твърд диск: Victoria, HDDScan, CrystalDiskInfo 6.7.4, DiskMark, HDTune, DMDE
Автори Владимир и Админ Здравейте приятели! За този случай сме подготвили за вас специално зареждащо се флаш устройство Live CD AOMEI PE Builder 32-битов с програми за диагностика на твърд диск: Victoria, HDDScan, CrystalDiskInfo 6.7.4, DiskMark, HDTune и DMDE. С помощта на това флаш устройство можете да диагностицирате всеки твърд диск на лаптоп или обикновен компютър. Ще диагностицираме лаптопа, който моят приятел е щял да купи с приказна отстъпка в новия онлайн магазин. Веднага бях предупреден от факта, че има онлайн магазин само за два дни. Продавачът твърдеше, че лаптопът е чисто нов и ни даде един ден да поставим диагноза. Отказах цял ден и поисках бърза диагностика на лаптопа право при продавача. Резултатът от диагнозата ни накара да се усъмним в искреността на продавача. Подробности са допълнително в статията! Първо изтеглете 32-битов CD на живо AOMEI PE Builder. Не обръщайте внимание на 32-битовите, от това флаш устройство можете да стартирате всеки компютър или лаптоп и няма значение коя операционна система е инсталирана на него: 32-битова или 64-битова.Ние създаваме стартиращо флаш устройство от него с помощта на програмата WinSetupFromUSB-1-6. В главния прозорец на програмата WinSetupFromUSB изберете името на нашето флаш устройство. Поставете отметка върху предмета Автоматично го форматирайте с FBinst и поставете отметка в квадратчето NTFS или FAT32. Маркирайте елемента Vista / 7/8 / Server 2008/2012, базиран на ISO и кликнете върху бутона, който отваря прозореца на Explorer.
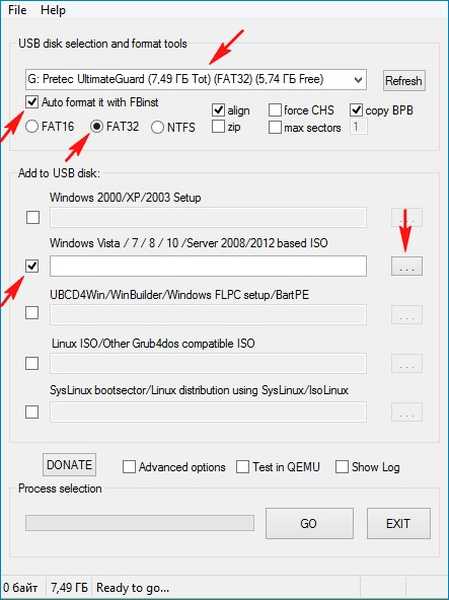
Explorer се отваря, намерете на вашия компютър ISO изображението на 32-битовия CD на живо AOMEI PE Builder и го изберете с лявата мишка, щракнете върху "Open".
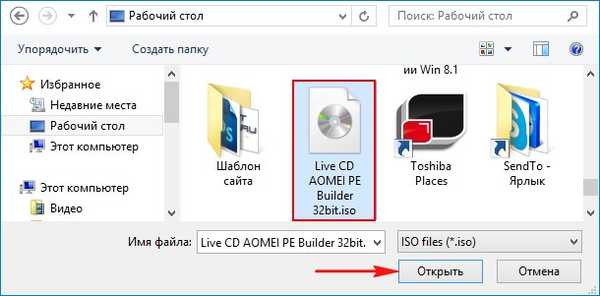
"GO"
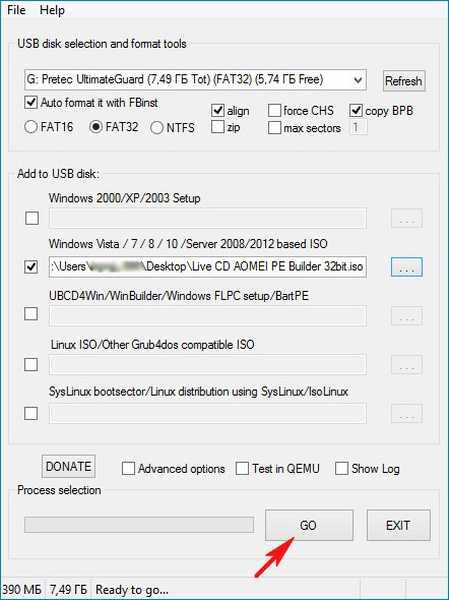
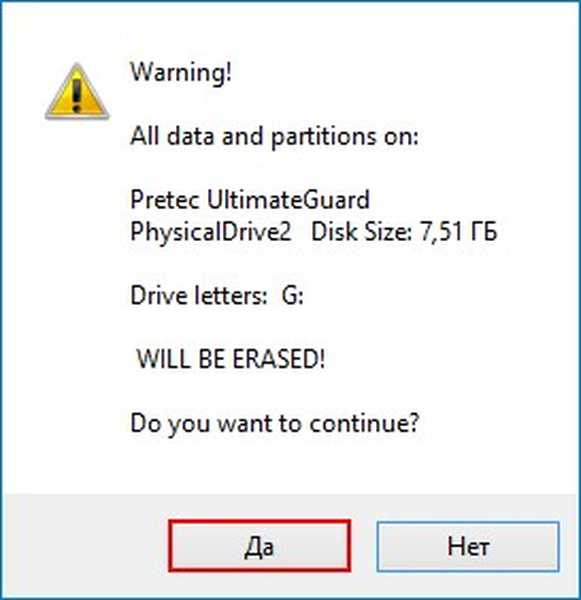
"Да"
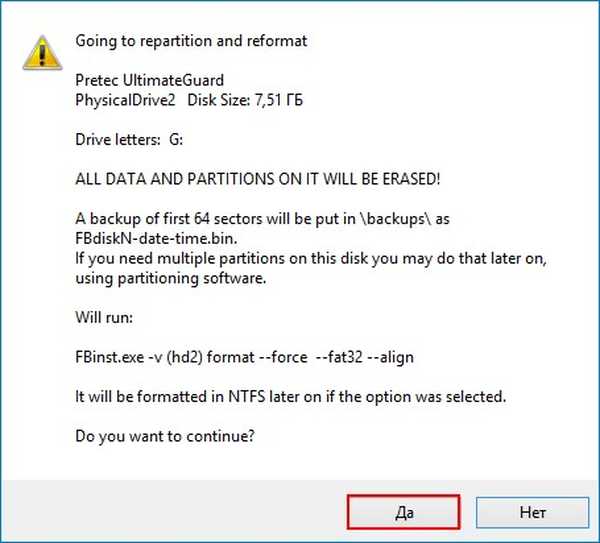
"OK"
Започва създаване на стартиращ CD на живо AOMEI PE Builder 32-битов.
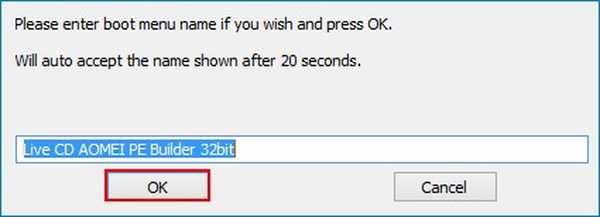
Флаш устройството за зареждане е готово.
"OK"
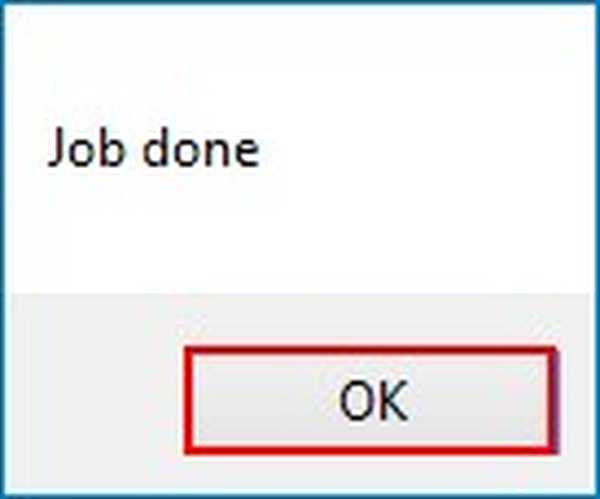
Свързваме нашето стартиращо USB флаш устройство към лаптопа и рестартираме.
Ако нямате напълно нов лаптоп без UEFI BIOS, незабавно стартирайте от USB флаш устройството.
Ако имате нов лаптоп с UEFI BIOS, първо въведете BIOS и прехвърлете UEFI режима в Legacy, много лесно е да направите.
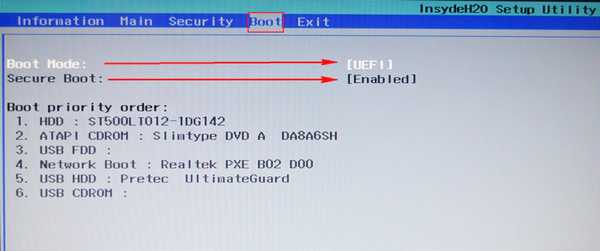
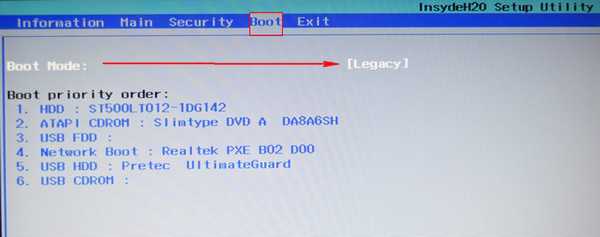
Запазваме направените от нас промени в BIOS и рестартираме, отиваме в менюто за зареждане на лаптопа и избираме USB флаш устройството в него.
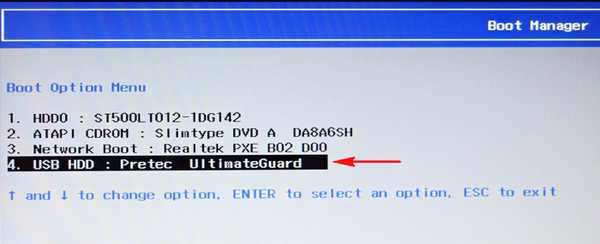
Натиснете "Enter" на клавиатурата.
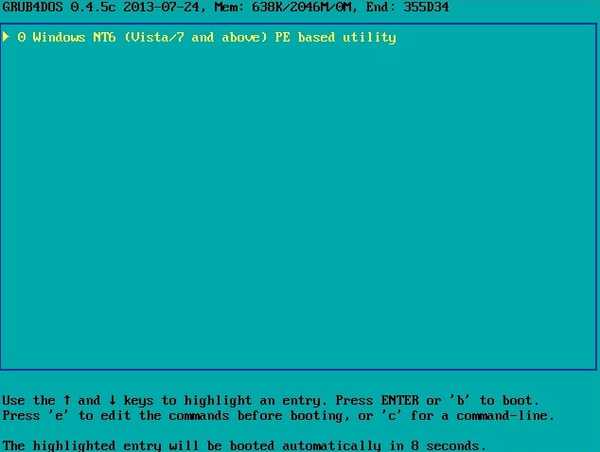
Изберете AOMEI PE Builder 32-битов в менюто на CD на живо и натиснете „Enter“.
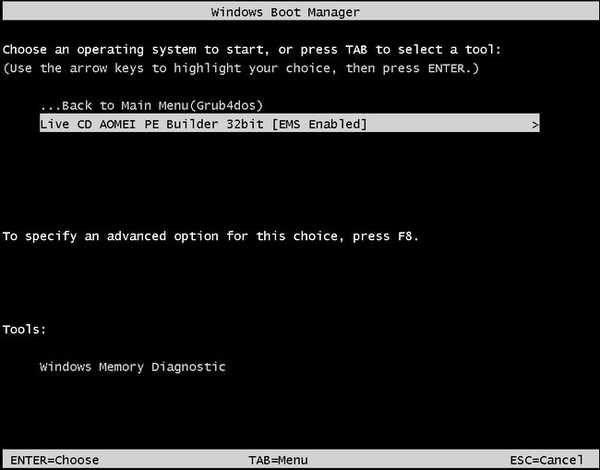
Щракнете върху OK
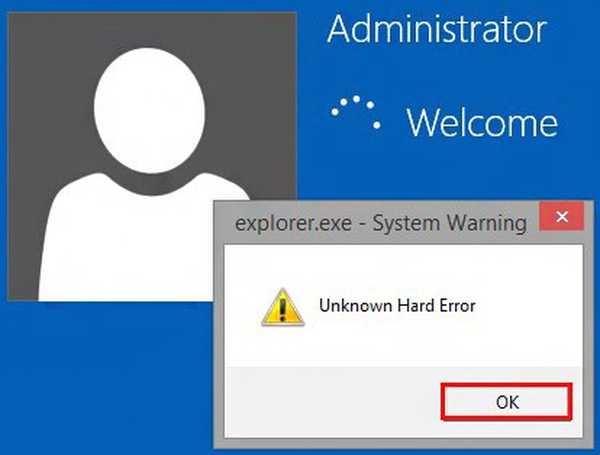
32-битови ботуши на живо CD на AOMEI PE Builder.
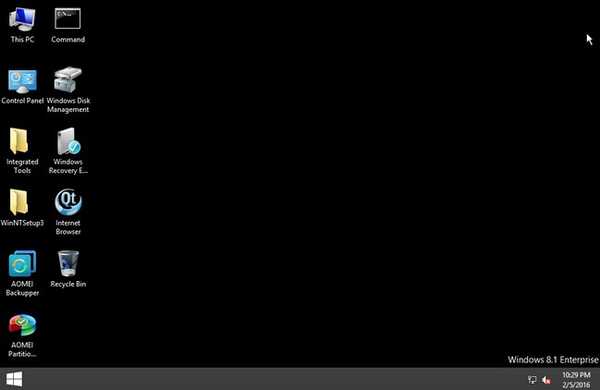
Отидете в папката Интегрирани инструменти.
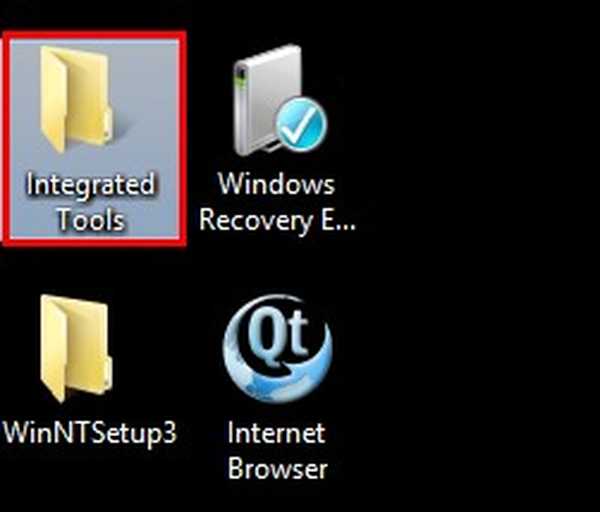
Папката съдържа шестте най-известни програми за диагностициране на твърди дискове.
1. CrystalDiskInfo 6.7.4
2. DiskMark
3. DMDE
4. HDDScan
5. HDTune
6. Виктория
Тези програми са повече от достатъчни за точното определяне на техническото състояние на вашия HDD.
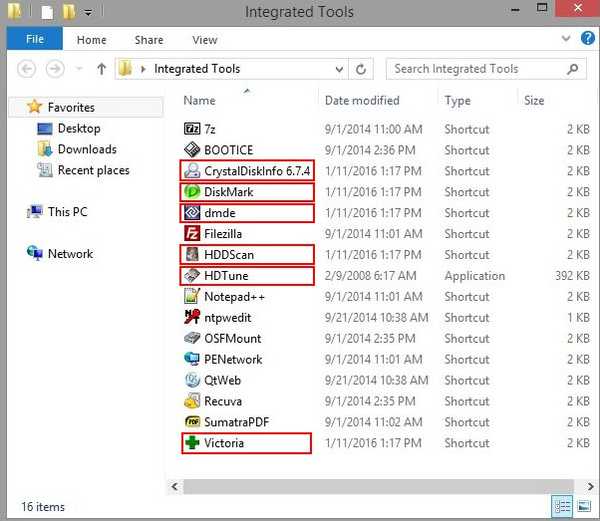
CrystalDiskInfo 6.7.4
Много проста програма с поддръжка на руския език, по ясен и разбираем начин, ще ви покаже SMART на твърдия диск на лаптопа и друга информация, например: температура, текущ и поддържани режими на пренос на твърд диск (SATA 3 Gb / s или SATA 6 Gb / s), скорост на въртене Winchester шпиндел, броя на включване на твърдия диск и общото време на работа, както и друга информация: фърмуер, сериен номер и т.н..
Според резултатите от HDD диагностиката за този лаптоп можем да кажем, че той е работил около два месеца (396 часа), въпреки че продавачът твърди, че лаптопът е напълно нов. Продавачът каза още, че твърдият диск на този лаптоп има скорост на шпиндела 7200 об / мин, но всъщност се оказа 5400 об / мин, тоест по-бавен.
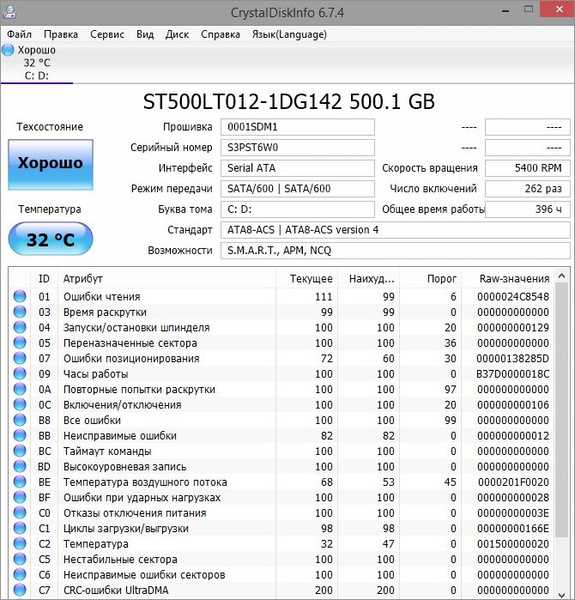
Виктория
Програмата Victoria е най-добрата (според мен) помощна програма за диагностициране на твърд диск, която се използва от професионалисти и обикновени потребители. С помощта на Victoria можете да разберете SMART (резултата от самотест) на твърдия диск, както и състоянието на повърхността на устройството.
В началния раздел стандарт, в дясната част на прозореца щракнете с левия бутон върху нужния ви твърд диск и веднага в лявата част на прозореца ще се покажат паспортните данни на нашия твърд диск, след което отидете в раздела SMART.
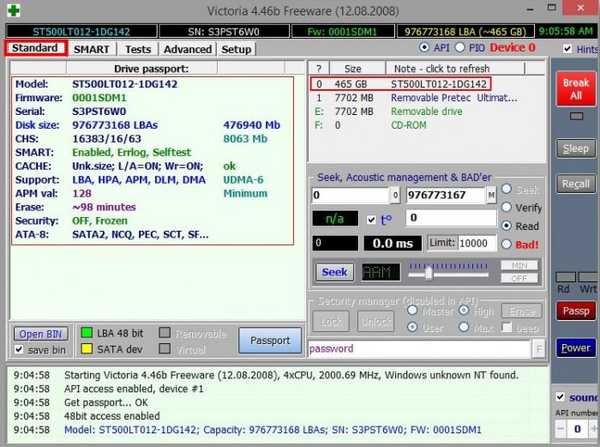
Натиснете бутона SMART и всички индикатори за самотест на твърдия диск ще се отворят, ако искате да разберете тези индикатори, след това прочетете нашата подробна статия.
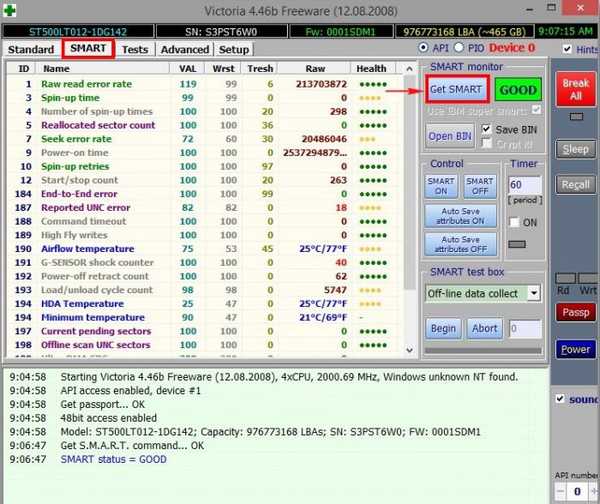
Отидете на бутона тест. В дясната част на прозореца на програмата изберете Ignor и Прочетете кликнете върху бутона начало, Прост тест на повърхността на твърдия диск ще започне без коригиране на грешки. Този тест няма да има отрицателни или положителни ефекти върху твърдия диск, но в края на теста ще знаете в какво състояние е вашият твърд диск.
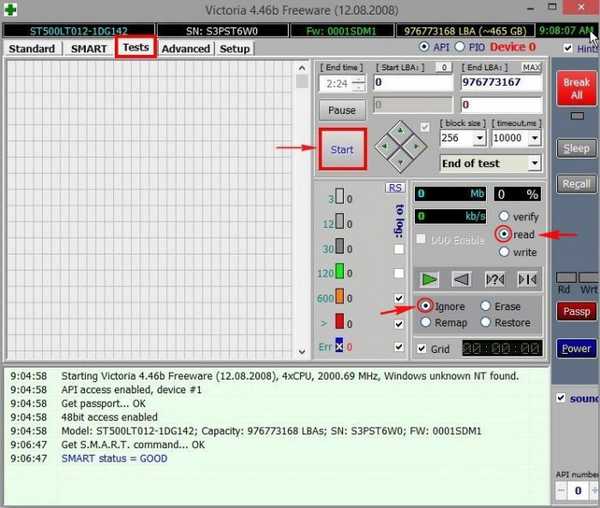
Този тест ще покаже колко сектора на вашия HDD с добро забавяне на четене не повече от 5 ms, 20 ms, 50 ms и не много добри сектори със забавяне на четене от 200 ms и 600 ms, ще бъде показан и броят на секторите, в които информацията изобщо не може да бъде прочетена. (лоши блокове).
Искам да кажа, че този тест на повърхността на твърдия диск може да се изпълнява и на работещ Windows, но тестът няма да е идеален, тъй като в работната система информацията непрекъснато се записва на твърдия диск и поради това резултатите от теста няма да дадат реална картина.
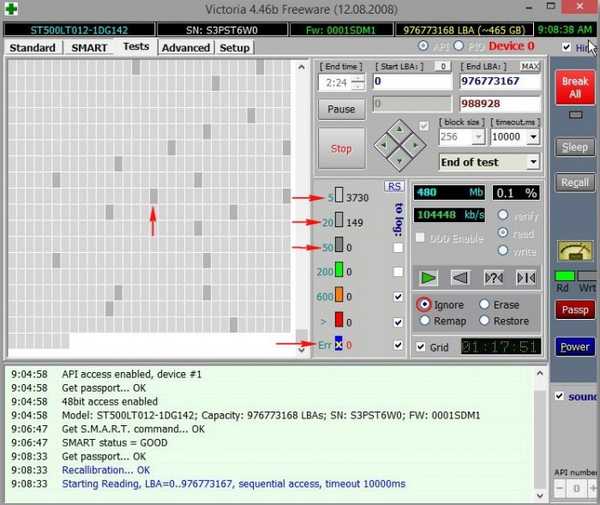
Резултатът от HDD теста очевидно не е отличен, но най-вероятно задоволителен, тъй като има доста сектори със забавяне над 200 ms, а два сектора бяха напълно прочетени за 600 ms
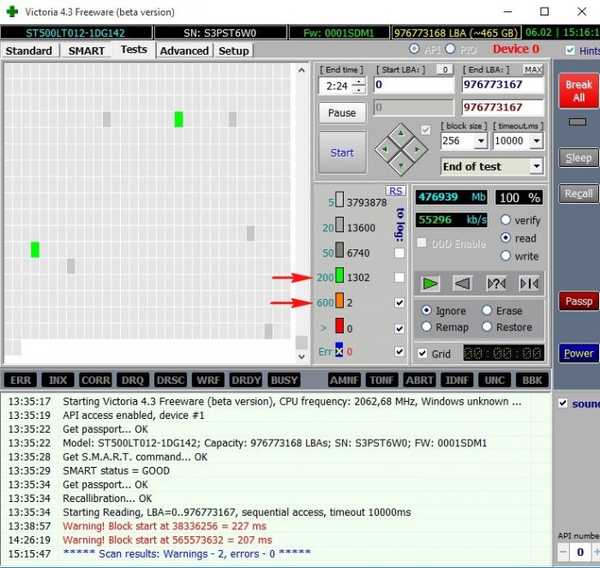
Прочетете раздела Виктория за подробни статии..
DiskMark
CrystalDiskMark е най-известната полезна програма, която измерва скоростта на твърдия диск, изберете само желаната буква на устройството (в нашия случай C :) и натиснете AII, твърдият диск ще започне тестване за производителност, се издава средната скорост на последователно четене и запис на твърдия диск от различни блокове с данни, чрез няколко минути получаваме резултата.
1. Тествайте последователни четене и запис на големи блокове данни;
2. Тествайте произволни блокове за четене и запис от 512 KB;
3. Тествайте произволни блокове за четене и запис от 4 KB;
Искам да кажа, че имаме пред себе си бавен твърд диск, тест за последователно четене и запис с големи блокове данни към твърдия диск на най-модерния интерфейс (SATA 6 Gb / s) трябва да бъде поне 120 MB / s, в нашия случай скоростта на четене е 99,49 MB / s и напишете 94.49 MB / s, тоест всичко очевидно няма да лети на този лаптоп, дори мощен процесор и голямо количество RAM няма да помогнат. В крайна сметка ще трябва да замените твърдия диск с SSD SSD диск.

HDDScan
Тази програма по своите възможности прилича на Виктория, но разбира се, че не я достига, въпреки това много потребители я харесват.
Щракнете с левия бутон върху иконата на твърдия диск в средата на прозореца на програмата и ще се отвори меню, в което можете да изберете диагностичния инструмент, от който се нуждаете. Нека да разгледаме пример за SMART твърд диск..
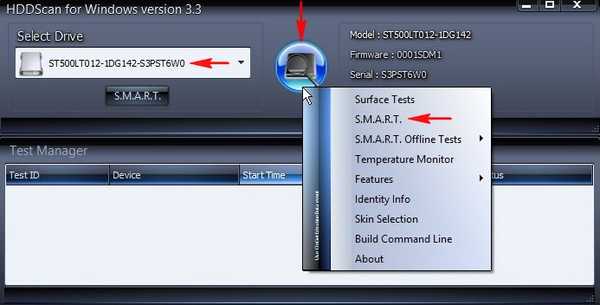
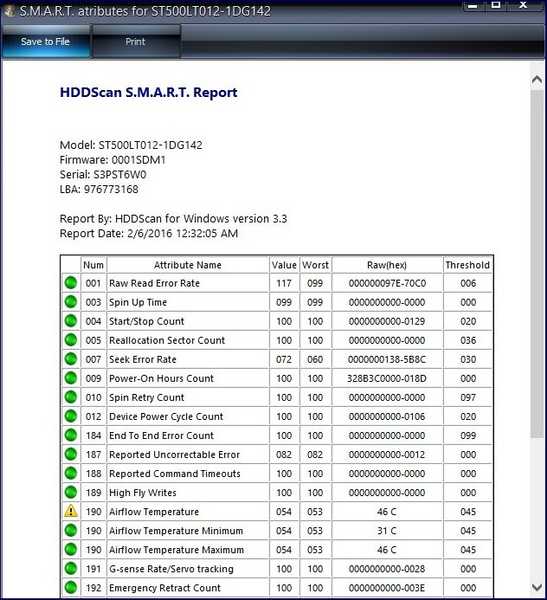
Можете също така да изберете тест на повърхността на задвижването..
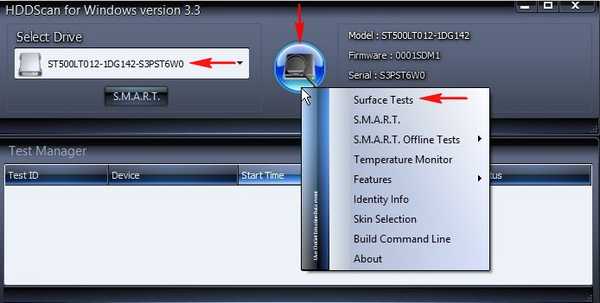
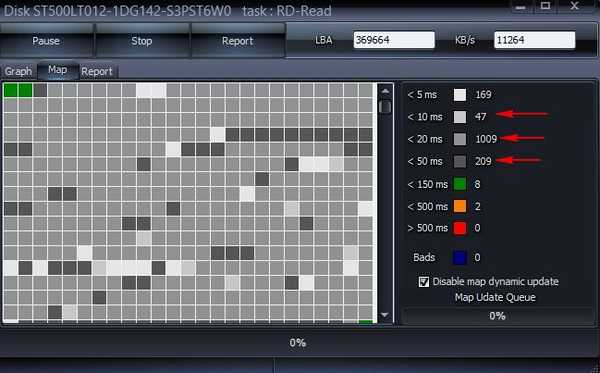
Ако искате да овладеете програмата перфектно, тогава прочетете нашата подробна статия.
HDTune
HD Tune е добре позната програма за работа с твърд диск, която може да покаже скоростта на твърдия диск, да сканира за лоши сектори (лоши блокове), да покаже здравословното състояние на S.M.A.R.T.
добавям Информация показва всички поддържащи функции на устройството.
В долната част на прозореца е версията на фърмуера, сериен номер и т.н..
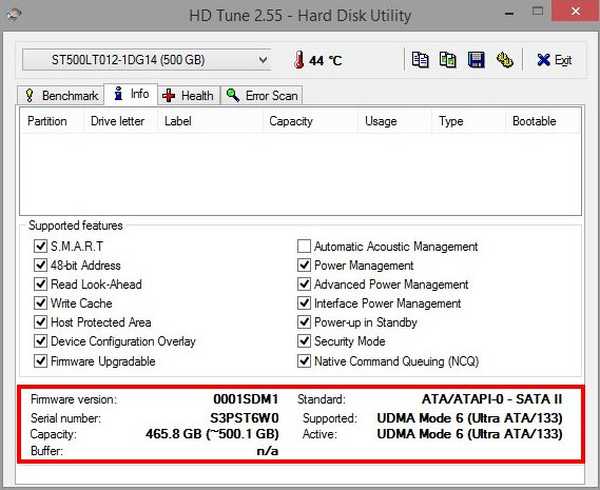
Към раздела репер можете да измерите скоростта на твърдия диск.
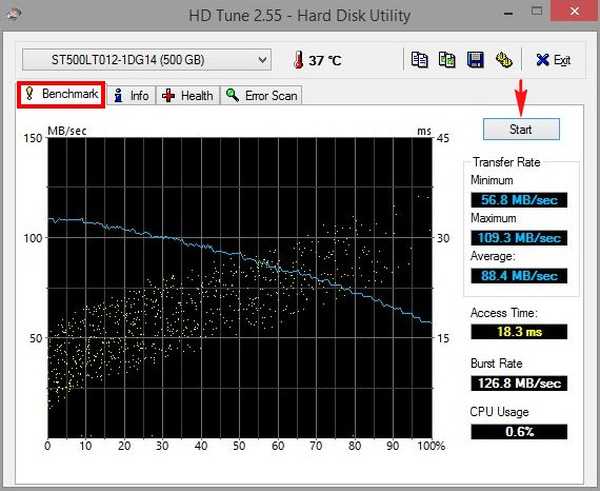
добавям здраве - ще покаже здравен статус на S.M.A.R.T.
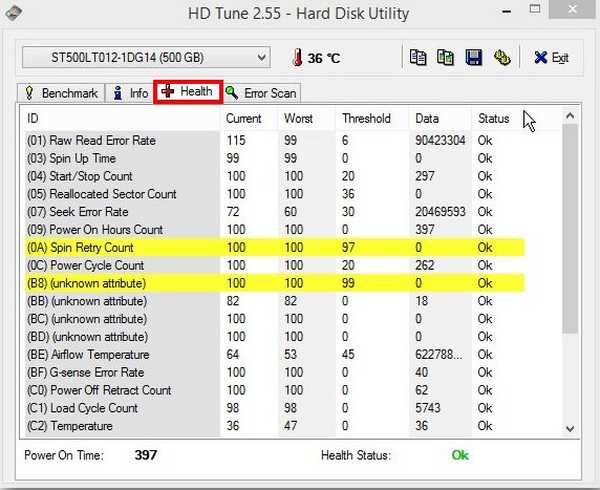
В раздела Сканиране за грешки можете да сканирате твърдия диск за наличие на лоши сектори в ясно графично представяне. Всички зелени сектори, това са добри сектори, ако се хванат червени, то такива сектори са лоши блокове.
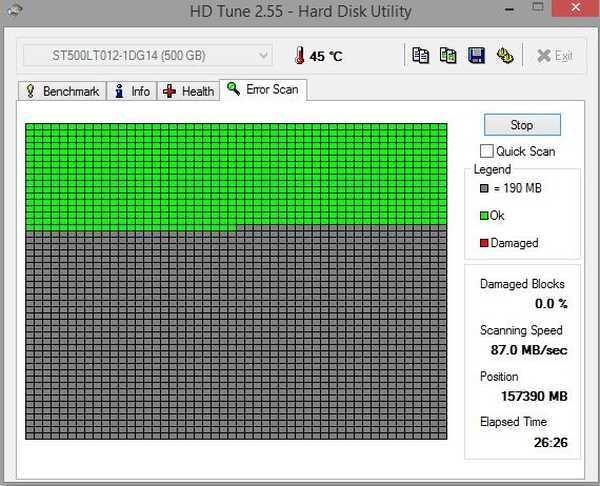
DMDE
Много добра програма за търсене и възстановяване на изтрити дялове и току-що изтрити файлове на вашия твърд диск.
Не е възможно да се опише работата с тази програма накратко, затова ви предлагам да прочетете нашите подробни статии за DMDE.
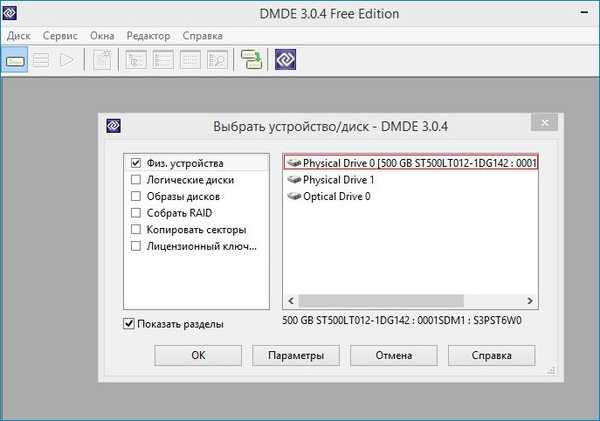
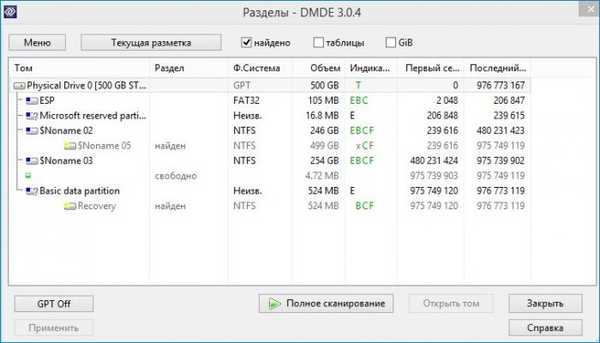
Как иначе мога да използвам CD на живо
Приятели, този 32-битов AOMEI PE Builder на живо е базиран на операционната система Windows 8.1 Enterprise и съдържа още много полезни програми, например:
AOMEI Backupper Standard (архивиране на вашите файлове и цялата операционна система).
AOMEI Partition Assistant Standard Edition (мениджър на дялове на твърд диск, програмата може също така да възстанови изтрит дял, да клонира Windows на друг твърд диск или дори SSD диск на твърдо състояние и много други).
WinNTSetup може да инсталира Windows 7, 8.1, 10, използвайки само ISO-изображението на Windows или дори само един WIM файл!
Recuva - помощна програма за възстановяване на изтрити файлове.
Също така има вграден браузър.
Типичен пример за използване на CD на живо: ОС спря да се зарежда и на работния плот имате важни документи. Стартирайте от CD на живо и копирате необходимите данни от работния плот и след това инсталирате отново Windows. Накратко, такъв CD на живо очевидно не е излишен в домакинството.
Статии по тази тема:
1. Как да тествате твърдия диск в Victoria и как да коригирате лоши сектори (лоши блокове) в работещ Windows
2. Диагностични инструменти за компютър на борда Сергей Стрелец на живия диск
3. Как да добавите програма към всеки CD на живо
Етикети на статиите: Виктория твърд диск











