
Днес ще измислим как да инсталираме каквато и да е съвременна версия на Windows (включително Windows 7 или Windows 10) на твърд диск, с таблица с дялове GPT на остарял BIOS компютър, който не поддържа съвременната UEFI среда. Необходимостта да се извърши този трик възникна при опит за инсталиране на Windows Server 2008 R2 x64 на HP DL380 G8 сървър (HP DL сървърите все още не поддържат EFI) с локални дискове, чийто общ капацитет в RAID 5 надвишава 4 Tb. При стандартна инсталация на Windows на диск с MBR дял, в системата са достъпни само 2 TB. Той няма да работи за разделяне или достъп до останалите 2 TB дисково пространство от под Windows. Единственият начин да се възползвате от цялото налично дисково пространство е да конвертирате дисковото оформление във формат GPT.
Тази статия описва как да конфигурирате Windows за зареждане от твърд диск, маркиран в таблицата с дялове GPT на компютър с класически BIOS (който няма UEFI) или в режим Legacy BIOS. Операционната система Windows не може да се зарежда от GPT дискове на по-стари BIOS системи. За да заобиколим това ограничение, ще използваме метода за прехвърляне на BCD на bootloader на Windows в отделно малко USB флаш устройство (или HDD) с таблицата на дяловете MBR. Това флаш устройство ще се използва само за стартиране на програмата за зареждане на Windows, която след това трябва да прехвърли контрола върху основното изображение на Windows, разположено на маркираното с GPT устройство. Инструкцията е универсална и трябва да работи както в Windows 7 и Windows 10, така и във всички други поддържани 32 и 64 издания на Windows.
Съдържание:
- Предимства на GPT над MBR
- Стартирайте Windows от GPT Disk
- Инсталиране на Windows на GPT устройство на компютър с BIOS
- Gptgen - конвертирайте таблица на дискови дялове от MBR в GPT без да изтривате дялове
- Прехвърляне на програмата за зареждане на Windows на USB флаш устройство
Предимства на GPT над MBR
Какви са ползите от използването GUID таблица на дяловете (GPT) - нов формат за поставяне на таблици за дялове на твърдия диск. Таблицата на дяловете GPT заобикаля редица ограничения на класическата таблица на MBR дял. Ние изброяваме основните моменти:
- Поддръжка на твърди дискове, по-големи от 2,2 TB (Максималният размер на диска за GPT е 9,4 ZetaBytes (9,4 × 1021 байта))
- Поддръжка до 128 дяла на диск (само 4 дяла в MBR)
- Висока надеждност, постигнато чрез дублиране на таблицата на дяловете на няколко места на диска и проверка на таблицата с дялове, използвайки цикличен паритет на съкращението (CRC). По този начин структурата на дисковия дял няма да бъде загубена, ако първите сектори на диска са повредени.
- Няма нужда да използвате логически дялове, подложени на различни грешки
Стартирайте Windows от GPT Disk
Според официалната документация на Microsoft http://msdn.microsoft.com/en-us/windows/hardware/gg463525.aspx всички нейни операционни системи, като се започне с Windows Server 2003 SP1, поддържат обеми с GPT дял като дискове с данни, но той ще се зарежда само 64-битови версии на Windows, инсталирани на дънни платки, поддържащи новата спецификация на UEFI (Unified Extensible Firmware Interface), могат да се използват с GPT обеми. По този начин не можете да инсталирате или стартирате Windows от GPT диска на по-стари компютри с класическия BIOS..
съвет. Има няколко заобиколни, което ви позволява да заредите Windows 10/7 x64 в BIOS системи от GPT диск. За целта използвайте стартиращия диск, съдържащ емулатора на средата за разработка на UEFI - DUET (UEFI среда на разработчика), имитиращ EFI. В тази конфигурация BIOS на компютъра започва да се зарежда от инсталирания SYSLINUX, който зарежда UEFI емулатора (DUET). DUET от своя страна извиква стандартния зареждащ механизъм за Windows, bootx64.efi. Възможно е също така да прехвърлите диска към хибрид MBR режим (хибриден mbr) използвайки помощната програма Linux gdisk. И в двата случая обаче процедурата е доста сложна и изисква добро познаване на Linux от потребителя..За пореден път отбелязваме важен факт, който трябва да се научи завинаги: зареждането на Windows x64 от GPT диск е възможно само в система с UEFI.
По този начин, ако вашият компютър е базиран на BIOS и имате нужда от вашия диск да съдържа таблица с дялове на GPT, най-лесният начин е да добавите друг твърд диск (обикновен или SSD) с маркиране на MBR, да инсталирате Windows на него и след това да се стартира от него.
Ще се опитаме леко да модифицираме тази техника. За целта се нуждаем от USB флаш устройство или SD карта с малък капацитет (най-малко 64 MB) с маркиране на MBR, върху която ще поставим Windows boot manager - bootmgr. Това зареждащо се USB флаш устройство ще осигури първоначално зареждане на системата и контрол на прехвърлянето към зареждащия механизъм на основната система, разположен на GPT обема.
Важно е. Системата трябва да поддържа BIOS зареждане от USB флаш устройство или SD карта.По този начин можем да гарантираме зареждането на всяка (както 32, така и 64-битова версия на Windows !!!) от GPT диска в система с BIOS, която не поддържа EFI.
Инсталиране на Windows на GPT устройство на компютър с BIOS
Да предположим, че имаме компютър с BIOS (без UEFI), който използва новата таблица на дяловете GPT на твърдия си диск. Когато се опитва да инсталира Windows на gpt диск такъв компютър, инсталаторът на Windows ще даде грешка:
Windows не може да бъде инсталиран на този диск, избраният диск е от GPT Partition StyleВ руската версия грешката:
Windows не може да бъде инсталиран на този диск. Избраното устройство има стил на GPT дял.
Diskpartизберете диск 0 (ако системата има един твърд диск)чист (изчистване на съдържанието на диска)конвертирате GPS (конвертирате таблицата на дяловете в GPT)Инсталирането на Windows 10 / 8.1 / 7 директно на GPT диск в тази ситуация е възможно само в UEFI режим чрез емулиране на тази среда с помощта на DUET. Но в този режим е възможно да инсталирате само 64 битови версии на Windows, а самата процедура, както казахме по-горе, е доста сложна.
В този случай е много по-лесно в нормален режим да инсталирате Windows на MBR диск и след това да го преобразувате в GPT с помощта на помощната програма gptgen.
Gptgen - конвертирайте таблица на дискови дялове от MBR в GPT без да изтривате дялове
Конзолата на Windows „Управление на дискове“ ви позволява да конвертирате диск от MBR в GPT дял само „чисти“ неразпределени дискове. Конзолата няма да ви позволи да конвертирате дялове на диск, на който вече е инсталирана ОС.
забележка. Windows 10 1703 (и по-нова версия) има конзолна програма MBR2gpt.Търсейки, което ви позволява да конвертирате таблица на дискове с дялове от MBR в GPT без загуба на данни (вижте статията Конвертиране на MBR в GPT без загуба на данни в Windows 10)За онлайн преобразуване на твърдия диск от MBR в GPT можете да използвате малката полезна програма Gptgen, която ви позволява да преобразувате формата на таблицата на дяловете в движение, без да е необходимо да изтривате всички дялове (без загуба на данни).
Важно е. Преди да извършите преобразуването, силно се препоръчва копирайте всички критични данни на външен носител. И въпреки че, все още не съм се сблъсквал с неправилната работа на помощната програма gptgen, което би довело до пълен срив на файловата система, препоръчвам на всички потребители все още да запазват важните си данни, преди да конвертират таблицата с дялове, така че по-късно да няма оплаквания към автора на статията 🙂 .Изтеглете полезната програма gptgen и я разархивирайте в произволна директория (например c: \ tools \ gptgen-1.1).
- Изпълнете командния ред като администратор
- Изпълнете командата:
Diskpart - В контекста на diskpart, ние показваме всички дискове в системата:
списък диск В този пример системата има един 40 GB диск с индекс 0 (Disk 0). Както можете да видите, този диск има стандартна MBR таблица на дяловете (колоната Gpt е празна)
В този пример системата има един 40 GB диск с индекс 0 (Disk 0). Както можете да видите, този диск има стандартна MBR таблица на дяловете (колоната Gpt е празна) - Преобразувайте таблицата с дялове на диск 0 от MBR в GPT с командата:
gptgen.exe -w \\. \\ физическиdrive0В процеса на изпълнение на помощната програма се появи предупреждение, че разработчиците не гарантират, че след преобразуването в GPT ще може да се стартира от дяла на този диск от него .забележка. 0 в края на physdrive показва, че трябва да конвертирате диск 0.gptgen.exe: Конвертор на таблица на дяловете v1.1
Обувка: 1, Тип: 0x7, Старт: сектор 2048, Дължина: 204800 сектори
Обувка: 0, Тип: 0x7, Старт: сектор 206848, Дължина: 83675136 сектори
ПРЕДУПРЕЖДЕНИЕ: Намерени са дялове за зареждане. Този инструмент не може да гарантира това
такива дялове ще останат стартиращи след преобразуване.
Искате ли да продължите? [Y / N] y
Писане на първичен GPT и защитен MBR на LBA адрес 0 ...
Писане на вторичен GPT на LBA адрес 83886047 ...
успех!
Така че преобразуването на таблицата на дяловете в GPT беше успешно!
Прехвърляне на програмата за зареждане на Windows на USB флаш устройство
Рестартираме компютъра и се уверяваме, че BIOS системата не може да се зарежда от твърдия диск с GPT таблицата. Трябва да е така! Свързваме малко USB флаш устройство или SD карта към системата. Стартираме от инсталационния CD / USB диск с Windows (както инсталационният диск с Windows 10, така и Win 7 са подходящи, както в нашия случай) и на екрана за инсталиране щракнете Shift + F10, отваряне на конзолата на командния ред:
- Изпълнете командата:
Diskpart - Списък на дисковете в системата:
списък диск. В този случай системата има два диска: Disk 0 - твърд диск със система от 40 GB (* в колоната Gpt показва, че дискът съдържа таблица с дялове GPT) и Disk 1 - USB флаш устройство с 1 GB.
- Ще се справим с дяловете на дисковете и буквите, които са им присвоени. Изберете твърд диск:
изберете диск 0и избройте секциите на него:обем на списъка Въз основа на размера на дяловете можете да разберете, че системата е инсталирана на втория дял (том 2), на който е присвоена буква D: (тази буква може да не съответства на буквата на системното устройство, която се показва на самия Windows)
Въз основа на размера на дяловете можете да разберете, че системата е инсталирана на втория дял (том 2), на който е присвоена буква D: (тази буква може да не съответства на буквата на системното устройство, която се показва на самия Windows) - Създайте необходимите секции на флаш устройството:
изберете диск 1(изберете флаш устройство)чист(изтрийте съдържанието на диска)създайте основен размер на дяла = 1000(създайте основния дял на USB флаш устройство, в случая с размер 1 GB)формат(форматираме го във файловата система FAT32. Не използвайте файловата система NTFS за USB флаш устройство, тъй като няма да работи от такъв дял)изберете дял 1(изберете първия раздел на USB флаш устройството)активен(маркирайте секцията като активна)обем на списъка(отново ще покажем списъка с секции. В този пример може да се види, че секцията, която създадохме, има индекс 3)изберете том 3(изберете го)присвоявам буква = G(присвойте му буквата за безплатно устройство, например G)
обем на списъка(уверете се, че на секцията на флаш устройството е зададена буквата G)
изход(Излизане от помощната програма на diskpart) - Копирайте файловете от средата за зареждане от системното устройство на USB флаш устройството:
bcdboot d: \ Windows / l en-us / s g: - Пишем кода за зареждане на USB флаш устройството, за да гарантираме зареждане на bootmgr (Windows boot manager):
bootsect / nt60 G: / mbr / сила - рестартиране
Отидете в BIOS и задайте максималния приоритет на зареждане на вашето USB (SD) устройство. Запазете промените. Ако сте направили всичко правилно, системата трябва да се зарежда правилно. Можете да се уверите, че вашият Windows е разположен на GPT диска в дисковия мениджър (diskmgmt.msc) чрез отваряне на свойствата на системния диск. Разделът "Обеми" показва, че типът на таблицата на дяловете е GPT (стил на дяла - таблица за дялове GUID)
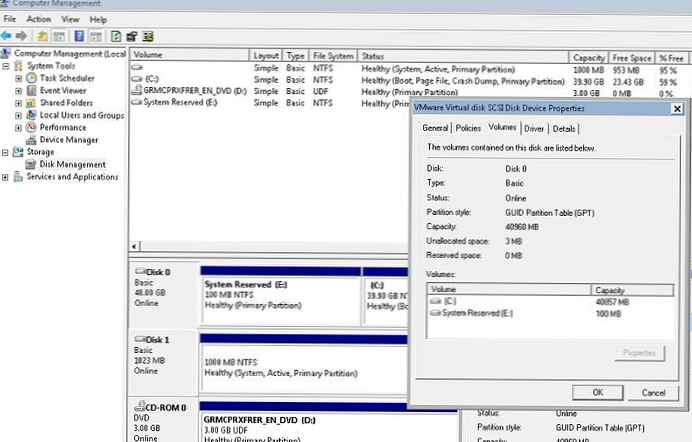
Подобна методология за прехвърляне на зареждащото устройство към отделно USB флаш устройство ще ви позволи да се възползвате напълно от таблицата на дяловете GPT и да използвате целия капацитет на твърдия диск (по-голям от 2,2 TB) в системи с BIOS (без UEFI). Подобен трик може да се направи със следните (дори 32 битови версии) Windows:
- Windows 10 / Windows Server 2016
- Windows 8, Windows 8.1
- Windows Server 2012/2012 R2
- Windows 7
- Windows Server 2008/2008 R2
- Windows Vista
- Windows Server 2003 SP1 / 2003 (64-битов)
- Windows XP x64
Също така трябва да разберете, че всеки път, когато включите / рестартирате системата, вашето USB флаш устройство с MBR таблица и зареждащото устройство на него трябва да бъде свързано с компютъра, в противен случай Windows просто няма да се зареди.




 В този пример системата има един 40 GB диск с индекс 0 (Disk 0). Както можете да видите, този диск има стандартна MBR таблица на дяловете (колоната Gpt е празна)
В този пример системата има един 40 GB диск с индекс 0 (Disk 0). Както можете да видите, този диск има стандартна MBR таблица на дяловете (колоната Gpt е празна)

 Въз основа на размера на дяловете можете да разберете, че системата е инсталирана на втория дял (том 2), на който е присвоена буква D: (тази буква може да не съответства на буквата на системното устройство, която се показва на самия Windows)
Въз основа на размера на дяловете можете да разберете, че системата е инсталирана на втория дял (том 2), на който е присвоена буква D: (тази буква може да не съответства на буквата на системното устройство, която се показва на самия Windows)








